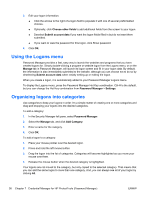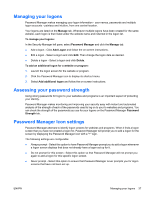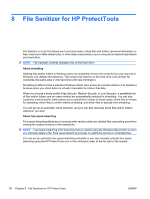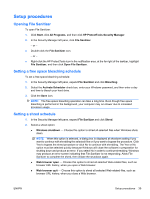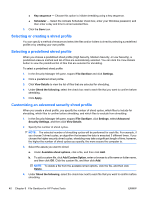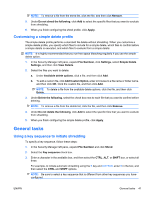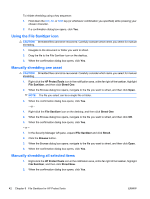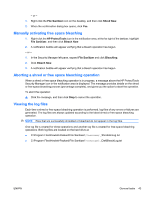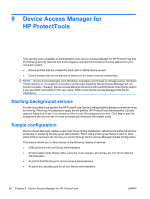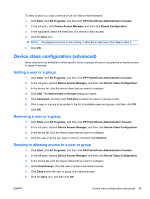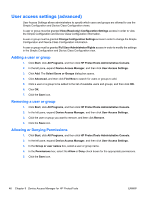HP Pro 3130 User Guide - HP ProtectTools - Page 49
Customizing a simple delete profile, General tasks, Using a key sequence to initiate shredding
 |
View all HP Pro 3130 manuals
Add to My Manuals
Save this manual to your list of manuals |
Page 49 highlights
NOTE: To remove a file from the shred list, click the file, and then click Remove. 5. Under Do not shred the following, click Add to select the specific files that you want to exclude from shredding. 6. When you finish configuring the shred profile, click Apply. Customizing a simple delete profile The simple delete profile performs a standard file delete without shredding. When you customize a simple delete profile, you specify which files to include for a simple delete, which files to confirm before a simple delete is executed, and which files to exclude from a simple delete: NOTE: It is highly recommended that you run free space bleaching regularly if you use the simple delete option. 1. In the Security Manager left pane, expand File Sanitizer, click Settings, select Simple Delete Settings, and then click View Details. 2. Select the files you want to delete: a. Under Available delete options, click a file, and then click Add. b. To add a custom file, click Add Custom Option, enter or browse to a file name or folder name, and then click OK. Click the custom file, and then click Add. NOTE: To delete a file from the available delete options, click the file, and then click Delete. 3. Under Delete the following, select the check box next to each file that you want to confirm before deleting. NOTE: To remove a file from the delete list, click the file, and then click Remove 4. Under Do not delete the following, click Add to select the specific files that you want to exclude from shredding. 5. When you finish configuring the simple delete profile, click Apply. General tasks Using a key sequence to initiate shredding To specify a key sequence, follow these steps: 1. In the Security Manager left pane, expand File Sanitizer and click Shred. 2. Select the Key sequence check box. 3. Enter a character in the available box, and then select the CTRL, ALT, or SHIFT box, or select all three. For example, to initiate automatic shredding using the S key and Ctrl+Shift, enter S in the box, and then select the CTRL and SHIFT options. NOTE: Be sure to select a key sequence that is different from other key sequences you have configured. ENWW General tasks 41