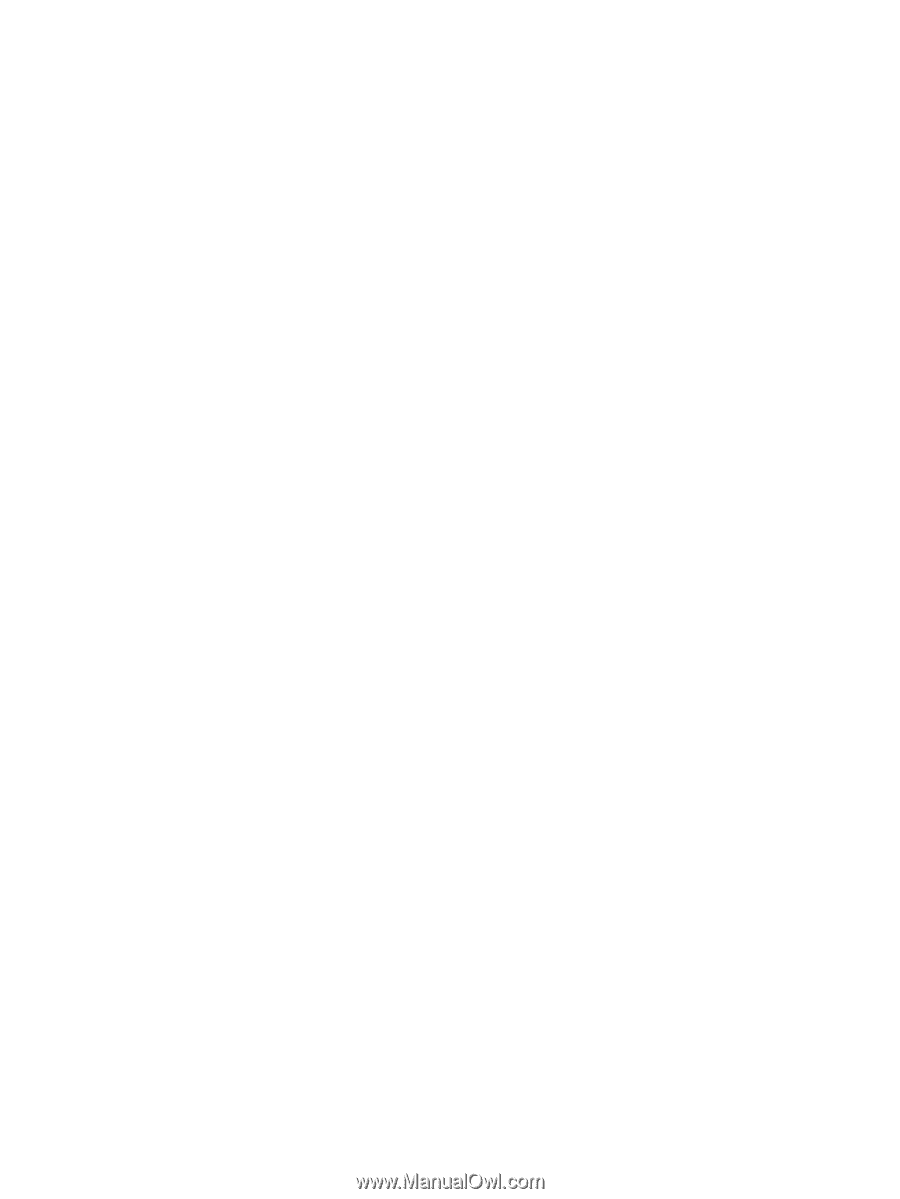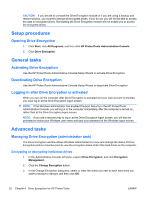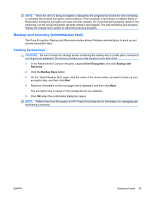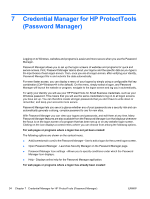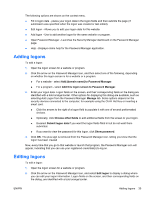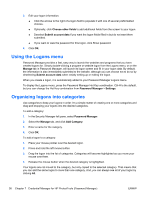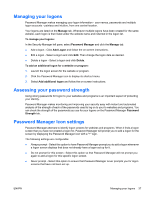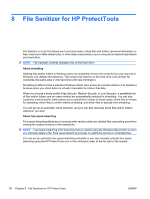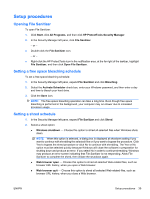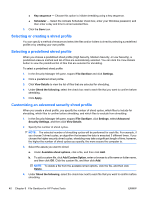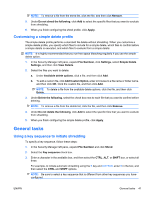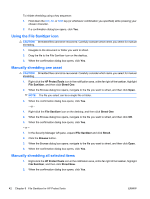HP Pro 3130 User Guide - HP ProtectTools - Page 45
Managing your logons, Assessing your password strength, Password Manager Icon settings
 |
View all HP Pro 3130 manuals
Add to My Manuals
Save this manual to your list of manuals |
Page 45 highlights
Managing your logons Password Manager makes managing your logon information - user names, passwords and multiple logon accounts - painless and intuitive, from one central location. Your logons are listed on the Manage tab. Whenever multiple logons have been created for the same website, each logon is then listed under the website name and indented in the logon list. To manage your logons: In the Security Manager left pane, select Password Manager and click the Manage tab. ● Add a logon - Click Add Logon and follow the on-screen instructions. ● Edit a logon - Select a logon and click Edit. Then change the logon data as desired. ● Delete a logon - Select a logon and click Delete. To add an additional logon for a website or program: 1. Launch the logon screen for the website or program. 2. Click the Password Manager icon to display its shortcut menu. 3. Select Add additional logon and follow the on-screen instructions. Assessing your password strength Using strong passwords for logon to your websites and programs is an important aspect of protecting your identity. Password Manager makes monitoring and improving your security easy with instant and automated analysis of the strength of each of the passwords used to log on to your to websites and programs. You can check the strength of the passwords you use for your logons on the Password Manager Password Strength tab. Password Manager Icon settings Password Manager attempts to identify logon screens for websites and programs. When it finds a logon screen that you have not created a logon for, Password Manager will prompt you to add a logon for the screen by displaying the Password Manager icon with a "+" sign. The following settings are configurable: ● Always prompt - Select this option to have Password Manager prompt you to add a logon whenever a logon screen displays that does not already have a logon set up for it. ● Do not prompt for this screen - Select this option so that Password Manager will not prompt you again to add a logon for this specific logon screen. ● Never prompt - Select this option to ensure that Password Manager never prompts you for logon screens that have not been set up. ENWW Managing your logons 37