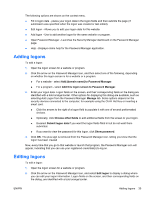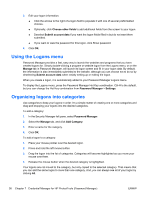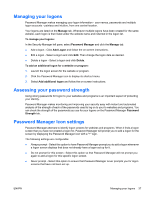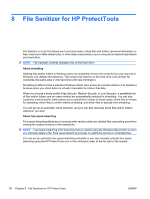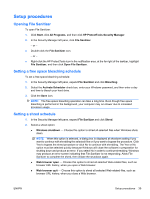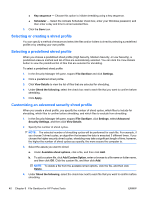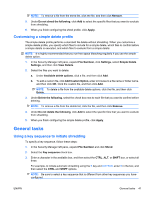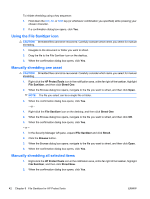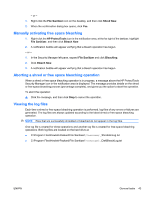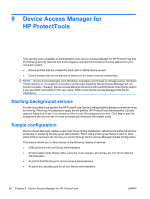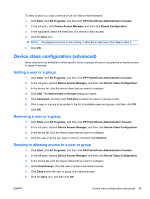HP Pro 3130 User Guide - HP ProtectTools - Page 48
Selecting or creating a shred profile, Customizing an advanced security shred profile
 |
View all HP Pro 3130 manuals
Add to My Manuals
Save this manual to your list of manuals |
Page 48 highlights
● Key sequence - Choose this option to initiate shredding using a key sequence. ● Scheduler - Select the Activate Scheduler check box, enter your Windows password, and then enter a day and time to shred selected files. 3. Click the Save icon. Selecting or creating a shred profile You can specify a method of erasure and select the files and/or folders to shred by selecting a predefined profile or by creating your own profile. Selecting a predefined shred profile When you choose a predefined shred profile (High Security, Medium Security, or Low Security), a predefined erasure method and list of files are automatically selected. You can click the View Details button to view the predefined list of files that are selected for shredding. To select a predefined shred profile: 1. In the Security Manager left pane, expand File Sanitizer and click Settings. 2. Click a predefined shred profile. 3. Click View Details to view the list of files that are selected for shredding. 4. Under Shred the following, select the check box next to each file that you want to confirm before shredding. 5. Click Apply. Customizing an advanced security shred profile When you create a shred profile, you specify the number of shred cycles, which files to include for shredding, which files to confirm before shredding, and which files to exclude from shredding: 1. In the Security Manager left pane, expand File Sanitizer, click Settings, select Advanced Security Settings, and then click View Details. 2. Specify the number of shred cycles. NOTE: The selected number of shredding cycles will be performed for each file. For example, if you choose 3 shred cycles, an algorithm that erases the data is executed 3 different times. If you choose the higher security shred cycles, shredding may take a significant length of time; however, the higher the number of shred cycles you specify, the more secure the computer is. 3. Select the assets you want to shred: a. Under Available shred options, click a file, and then click Add. b. To add a custom file, click Add Custom Option, enter or browse to a file name or folder name, and then click OK. Click the custom file, and then click Add. NOTE: To delete a file from the available shred options, click the file, and then click Delete. 4. Under Shred the following, select the check box next to each file that you want to confirm before shredding. 40 Chapter 8 File Sanitizer for HP ProtectTools ENWW