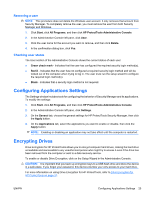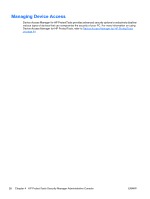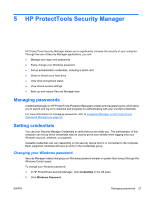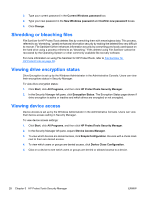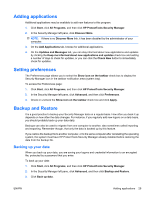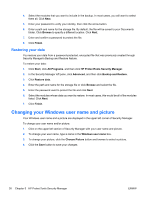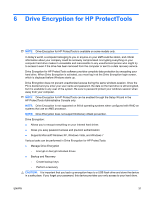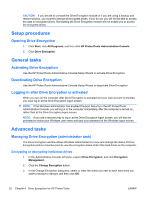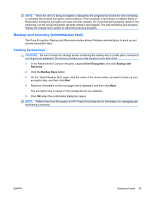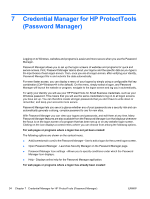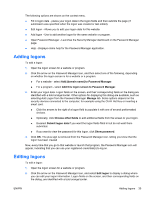HP Pro 3130 User Guide - HP ProtectTools - Page 38
Restoring your data, Changing your Windows user name and picture
 |
View all HP Pro 3130 manuals
Add to My Manuals
Save this manual to your list of manuals |
Page 38 highlights
4. Select the modules that you want to include in the backup. In most cases, you will want to select them all. Click Next. 5. Enter your password to verify your identity, then click the arrow button. 6. Enter a path and name for the storage file. By default, the file will be saved to your Documents folder. Click Browse to specify a different location. Click Next. 7. Enter and confirm a password to protect the file. 8. Click Finish. Restoring your data You restore your data from a password-protected, encrypted file that was previously created through Security Manager's Backup and Restore feature. To restore your data: 1. Click Start, click All Programs, and then click HP ProtectTools Security Manager. 2. In the Security Manager left pane, click Advanced, and then click Backup and Restore. 3. Click Restore data. 4. Enter the path and name for the storage file or click Browse and select the file. 5. Enter the password used to protect the file and click Next. 6. Select the modules whose data you want to restore. In most cases, this would be all of the modules listed. Click Next. 7. Click Finish. Changing your Windows user name and picture Your Windows user name and a picture are displayed in the upper left corner of Security Manager. To change your user name and/or picture: 1. Click on the upper left section of Security Manager with your user name and picture. 2. To change your user name, type a name in the Windows user name box. 3. To change your picture, click the Choose Picture button and browse to select a picture. 4. Click the Save button to save your changes. 30 Chapter 5 HP ProtectTools Security Manager ENWW