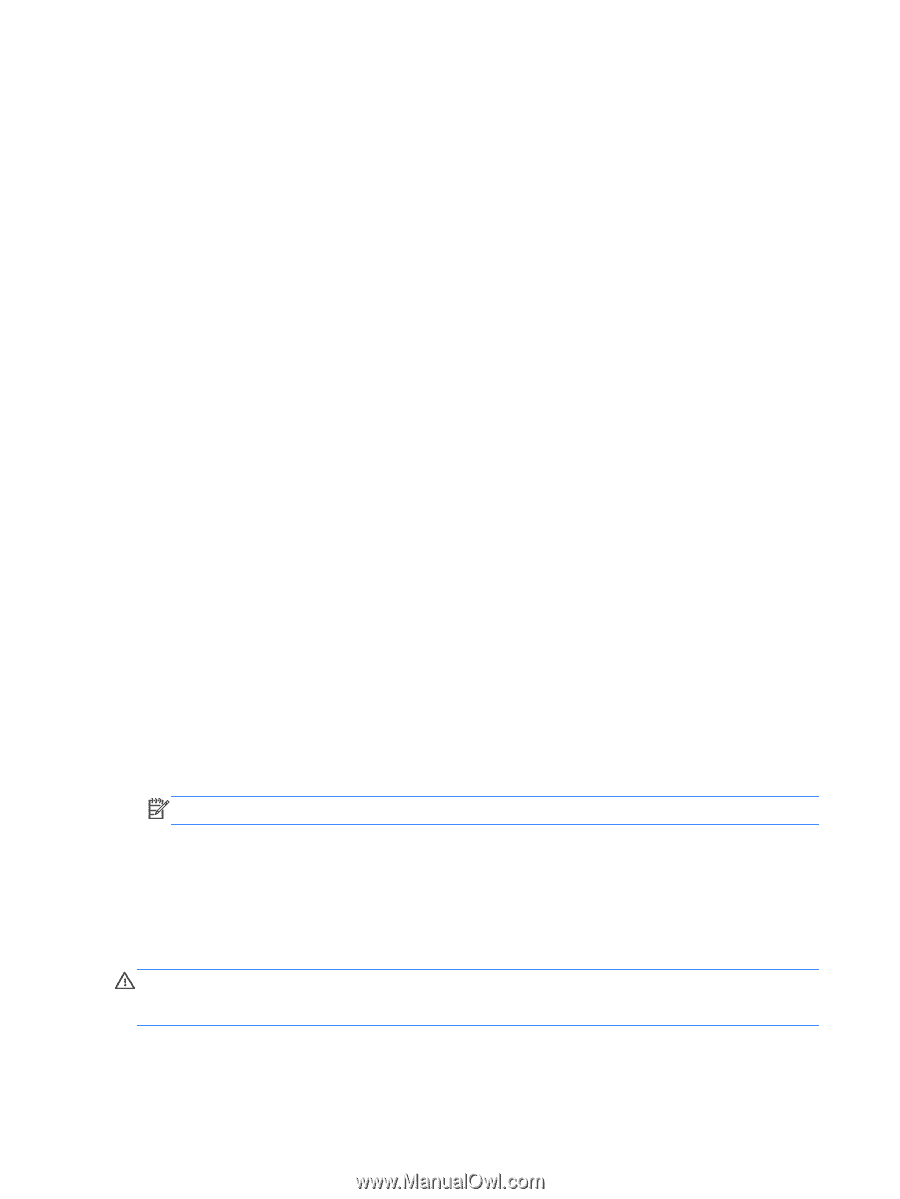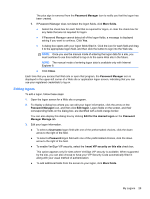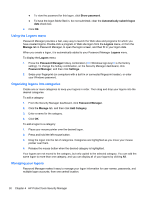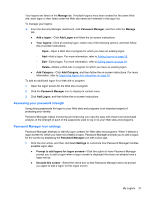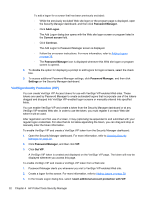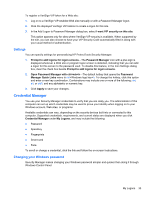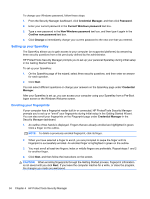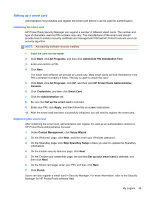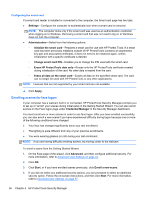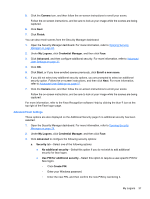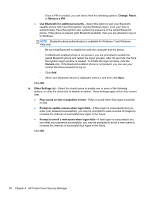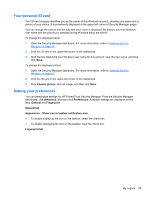HP ProBook 6360b HP ProtectTools Getting Started - Windows 7 and Windows Vista - Page 42
Setting up your SpareKey, Enrolling your fingerprints, Credential Manager, Password
 |
View all HP ProBook 6360b manuals
Add to My Manuals
Save this manual to your list of manuals |
Page 42 highlights
To change your Windows password, follow these steps: 1. From the Security Manager dashboard, click Credential Manager, and then click Password. 2. Enter your current password in the Current Windows password text box. 3. Type a new password in the New Windows password text box, and then type it again in the Confirm new password text box. 4. Click Change to immediately change your current password to the new one that you entered. Setting up your SpareKey The SpareKey allows you to gain access to your computer (on supported platforms) by answering three security questions from a list previously defined by the administrator. HP ProtectTools Security Manager prompts you to set up your personal SpareKey during initial setup in the Getting Started Wizard. To set up your SpareKey: 1. On the SpareKey page of the wizard, select three security questions, and then enter an answer for each question. 2. Click Next. You can select different questions or change your answers on the SpareKey page under Credential Manager. After your SpareKey is set up, you can access your computer using your SpareKey from a Pre-Boot logon screen or the Windows Welcome screen. Enrolling your fingerprints If your computer has a fingerprint reader built in or connected, HP ProtectTools Security Manager prompts you to set up or "enroll" your fingerprints during initial setup in the Getting Started Wizard. You can also enroll your fingerprints on the Fingerprint page under Credential Manager in the Security Manager dashboard. 1. An outline of two hands is displayed. Fingers that are already enrolled are highlighted in green. Click a finger on the outline. NOTE: To delete a previously enrolled fingerprint, click its finger. 2. When you have selected a finger to enroll, you are prompted to swipe the finger until its fingerprint is successfully enrolled. An enrolled finger is highlighted in green on the outline. 3. You must enroll at least two fingers; index or middle fingers are preferable. Repeat steps 1 and 2 for another finger. 4. Click Next, and then follow the instructions on the screen. CAUTION: When enrolling fingerprints through the Getting Started process, fingerprint information is not saved until you click Next. If you leave the computer inactive for a while, or close the program, the changes you made are not saved. 34 Chapter 4 HP ProtectTools Security Manager