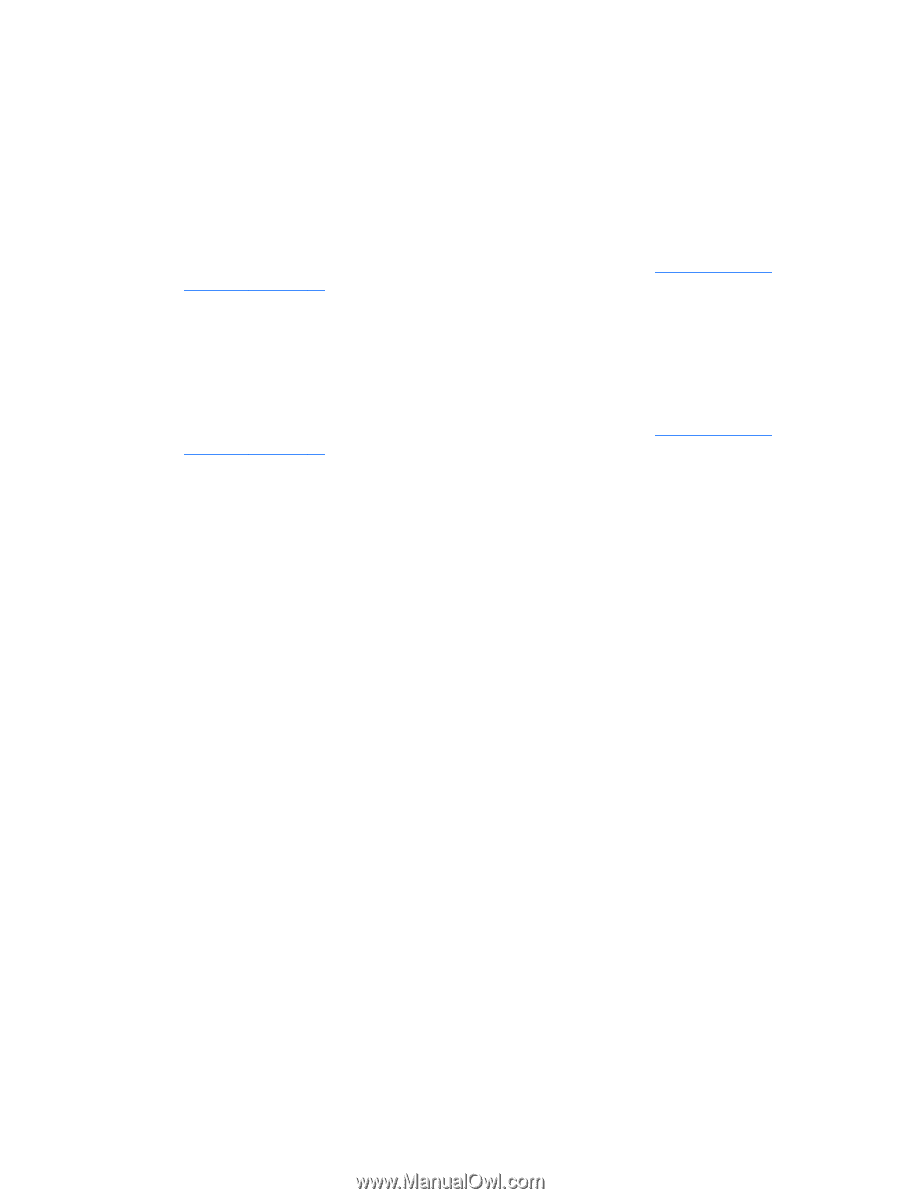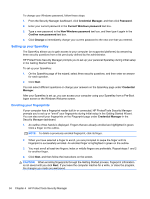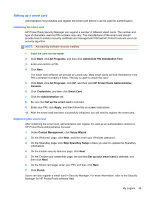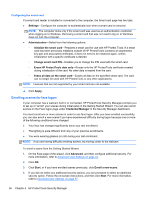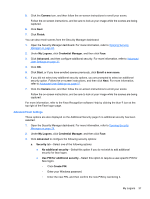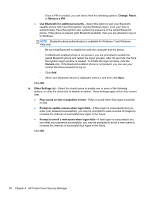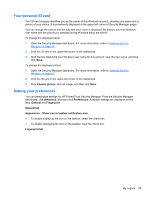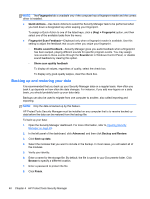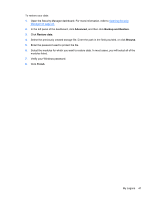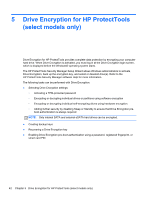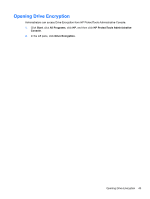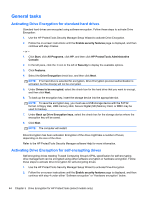HP ProBook 6360b HP ProtectTools Getting Started - Windows 7 and Windows Vista - Page 47
Your personal ID card, Setting your preferences, Choose picture, Advanced, Preferences, General
 |
View all HP ProBook 6360b manuals
Add to My Manuals
Save this manual to your list of manuals |
Page 47 highlights
Your personal ID card Your ID card uniquely identifies you as the owner of this Windows account, showing your name and a picture of your choice. It is prominently displayed in the upper-left corner of Security Manager pages. You can change the picture and the way that your name is displayed. By default, your full Windows user name and the picture you selected during Windows setup are shown. To change the displayed name: 1. Open the Security Manager dashboard. For more information, refer to Opening Security Manager on page 24. 2. Click the ID card in the upper-left corner of the dashboard. 3. Click the box displaying your Windows user name for this account, type the new name, and then click Save. To change the displayed picture: 1. Open the Security Manager dashboard. For more information, refer to Opening Security Manager on page 24. 2. Click the ID card in the upper-left corner of the dashboard. 3. Click Choose picture, click an image, and then click Save. Setting your preferences You can personalize settings for HP ProtectTools Security Manager. From the Security Manager dashboard, click Advanced, and then click Preferences. Available settings are displayed on two tabs: General and Fingerprint. General tab Appearance-Show icon in taskbar notification area ● To enable displaying the icon on the taskbar, select the check box. ● To disable displaying the icon on the taskbar, clear the check box. Fingerprint tab My Logons 39