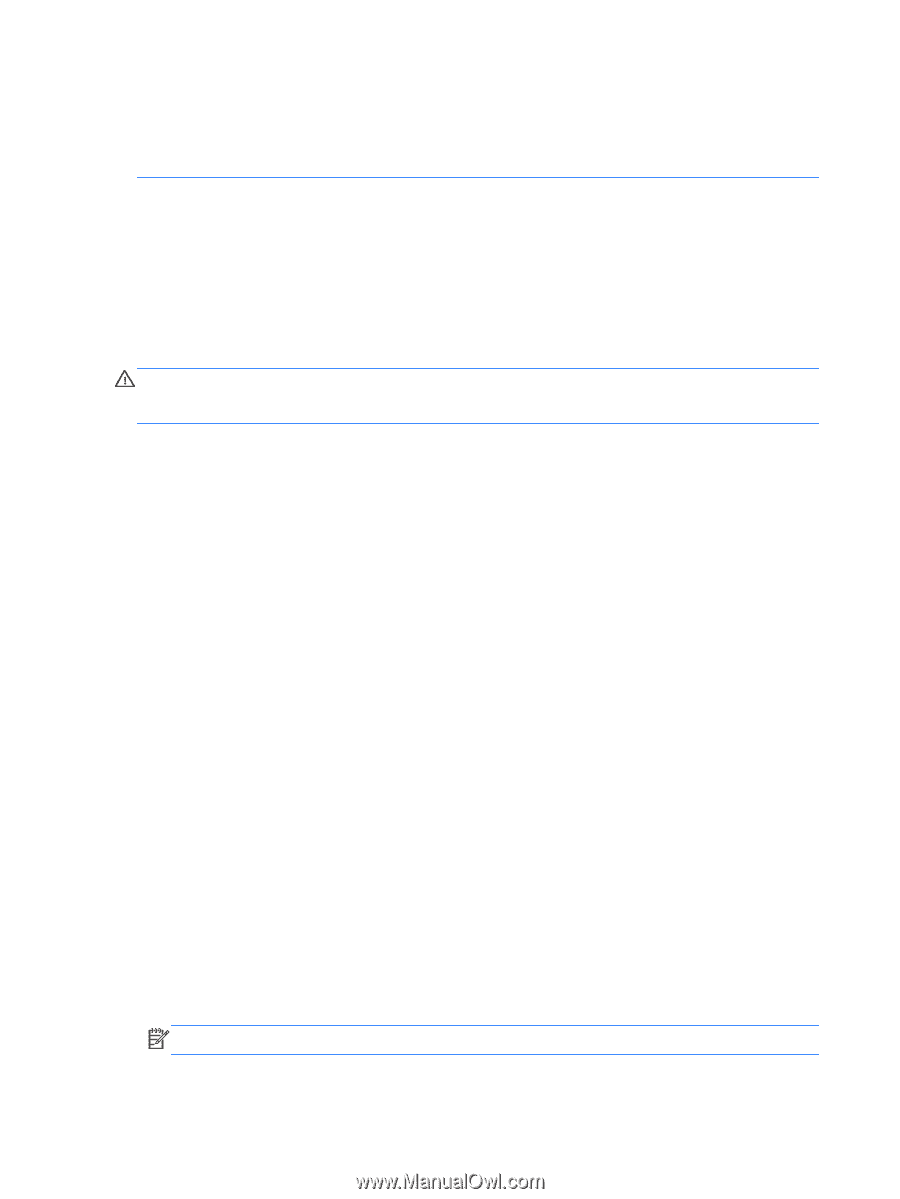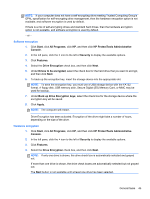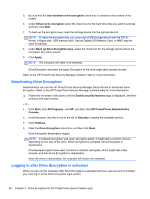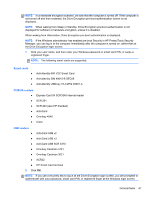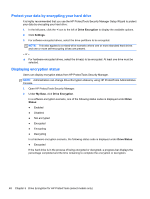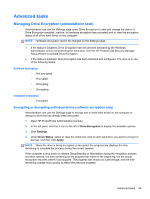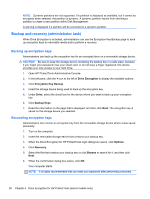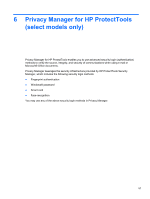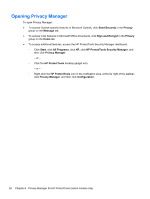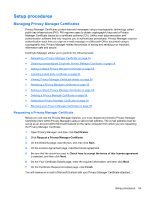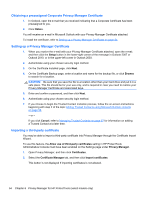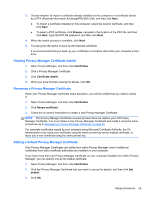HP ProBook 6360b HP ProtectTools Getting Started - Windows 7 and Windows Vista - Page 58
Backup and recovery (administrator task), Backing up encryption keys, Recovering encryption keys
 |
View all HP ProBook 6360b manuals
Add to My Manuals
Save this manual to your list of manuals |
Page 58 highlights
NOTE: Dynamic partitions are not supported. If a partition is displayed as available, but it cannot be encrypted when selected, the partition is dynamic. A dynamic partition results from shrinking a partition to create a new partition within Disk Management. A warning is displayed if a partition will be converted to a dynamic partition. Backup and recovery (administrator task) When Drive Encryption is activated, administrators can use the Encryption Key Backup page to back up encryption keys to removable media and to perform a recovery. Backing up encryption keys Administrators can back up the encryption key for an encrypted drive on a removable storage device. CAUTION: Be sure to keep the storage device containing the backup key in a safe place, because if you forget your password, lose your smart card, or do not have a finger registered, this device provides your only access to your hard drive. 1. Open HP ProtectTools Administrative Console. 2. In the left pane, click the + icon to the left of Drive Encryption to display the available options. 3. Click Encryption Key Backup. 4. Insert the storage device being used to back up the encryption key. 5. Under Drive, select the check box for the device where you want to back up your encryption key. 6. Click Backup Keys. 7. Read the information on the page that is displayed, and then click Next. The encryption key is saved on the storage device you selected. Recovering encryption keys Administrators can recover an encryption key from the removable storage device where it was saved previously: 1. Turn on the computer. 2. Insert the removable storage device that contains your backup key. 3. When the Drive Encryption for HP ProtectTools login dialog box opens, click Options. 4. Click Recovery. 5. Select the file that contains your backup key or click Browse to search for it, and then click Next. 6. When the confirmation dialog box opens, click OK. Your computer starts. NOTE: It is highly recommended that you reset your password after performing a recovery. 50 Chapter 5 Drive Encryption for HP ProtectTools (select models only)