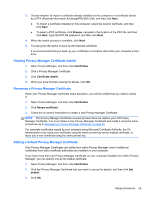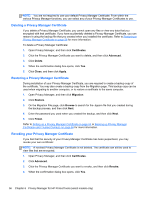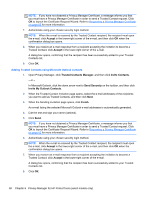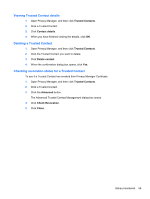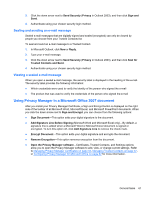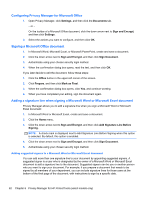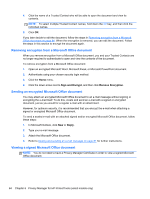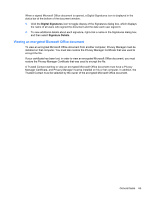HP ProBook 6360b HP ProtectTools Getting Started - Windows 7 and Windows Vista - Page 68
General tasks, Using Privacy Manager in Microsoft Outlook, Signing and sending an e-mail message
 |
View all HP ProBook 6360b manuals
Add to My Manuals
Save this manual to your list of manuals |
Page 68 highlights
General tasks You can use Privacy Manager with the following Microsoft products: ● Microsoft Outlook ● Microsoft Office Using Privacy Manager in Microsoft Outlook When Privacy Manager is installed, a Privacy button is displayed on the Microsoft Outlook toolbar, and a Send Securely button is displayed on the toolbar of each Microsoft Outlook e-mail message. When you click the down arrow next to Privacy or Send Securely, you can choose from the following options: ● Sign and send message (Send Securely button only)-This option adds a digital signature to the e-mail and sends it after you authenticate using your chosen security login method. ● Seal for Trusted Contacts and send message (Send Securely button only)-This option adds a digital signature, encrypts the e-mail, and sends it after you authenticate using your chosen security login method. ● Invite contacts-This option allows you to send a Trusted Contact invitation. Refer to Adding a Trusted Contact on page 57 for more information. ● Invite Outlook contacts-This option allows you to send a Trusted Contact invitation to all the contacts in your Microsoft Outlook address book. Refer to Adding Trusted Contacts using Microsoft Outlook contacts on page 58 for more information. ● Open the Privacy Manager software-Certificates, Trusted Contacts, and Settings options allow you to open the Privacy Manager software to add, view, or change current settings. Refer to Managing Privacy Manager Certificates on page 53, Managing Trusted Contacts on page 57, or Configuring Privacy Manager for Microsoft Outlook on page 60 for more information. Configuring Privacy Manager for Microsoft Outlook 1. Open Privacy Manager, click Settings, and then click the E-mail tab. - or - On the main Microsoft Outlook toolbar, click the down arrow next to Send Securely (Privacy in Outlook 2003), and then click Settings. - or - On the toolbar of a Microsoft e-mail message, click the down arrow next to Send Securely, and then click Settings. 2. Select the actions you want to perform when you send a secure e-mail, and then click OK. Signing and sending an e-mail message 1. In Microsoft Outlook, click New or Reply. 2. Type your e-mail message. 60 Chapter 6 Privacy Manager for HP ProtectTools (select models only)