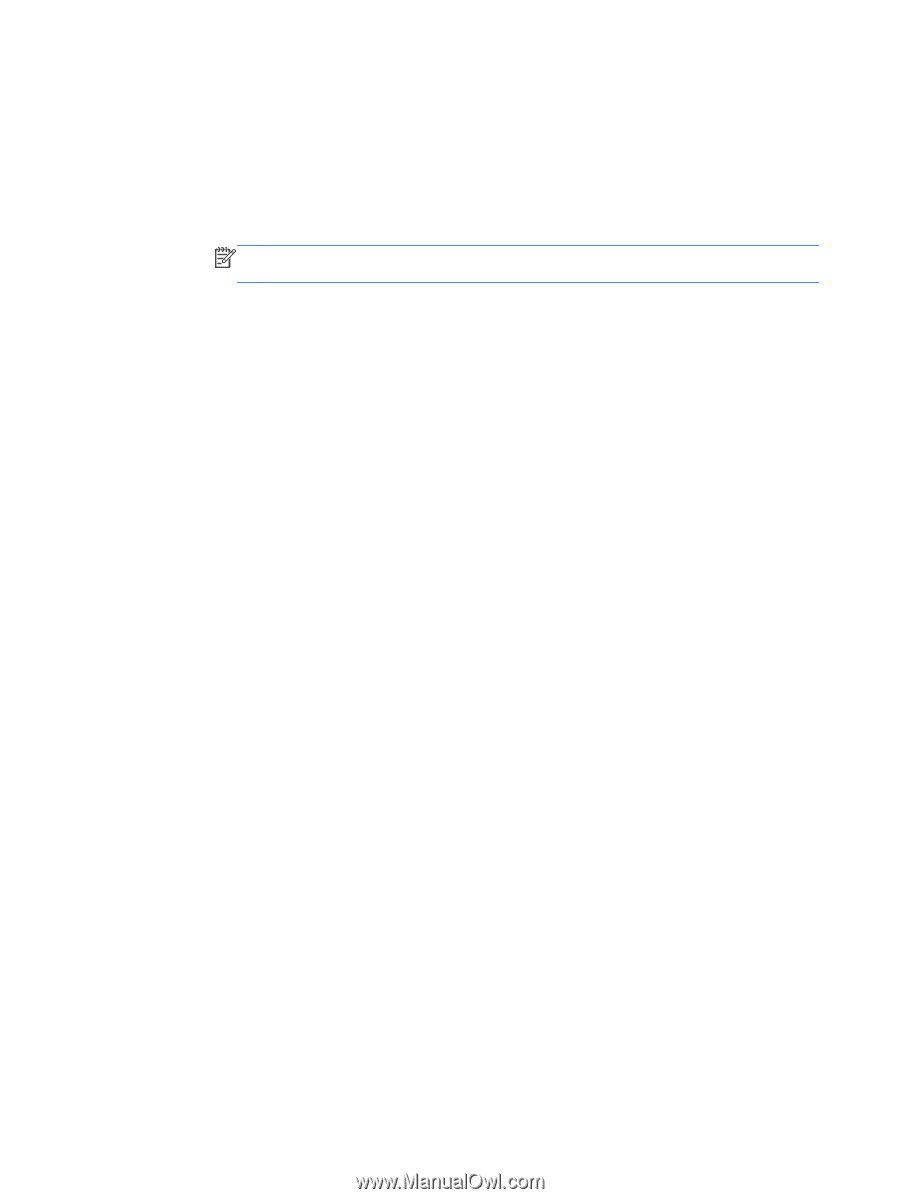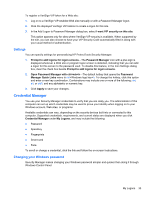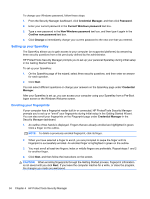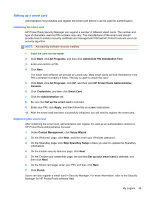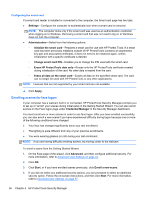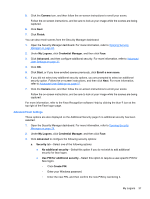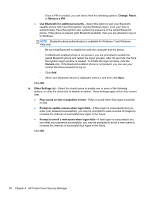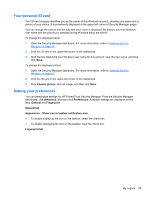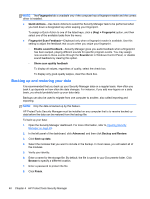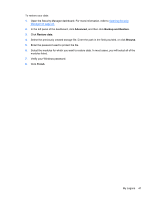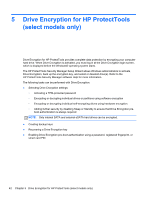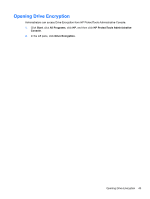HP ProBook 6360b HP ProtectTools Getting Started - Windows 7 and Windows Vista - Page 46
Remove a PIN, Other Settings - no sound
 |
View all HP ProBook 6360b manuals
Add to My Manuals
Save this manual to your list of manuals |
Page 46 highlights
Once a PIN is created, you can select from the following options: Change, Reset, or Remove a PIN. ● Use Bluetooth for additional security-Select this option to pair your Bluetoothcapable phone with Face Recognition. During Windows logon, once your face is authenticated, Face Recognition also verifies the presence of the paired Bluetooth phone. If the phone is present (with Bluetooth enabled), then you are allowed to log on to Windows. NOTE: Bluetooth phone authentication is available for Windows 7 and Windows Vista only. ◦ Be sure that Bluetooth is enabled on both the computer and the phone. If a Bluetooth-enabled phone is not present, you are prompted to enable the paired Bluetooth phone and restart the logon process. After 30 seconds, the Face Recognition logon window is paused. To initiate the logon process, click the Camera icon. If the Bluetooth-enabled phone is not present, you can use your normal Windows password to log on. ◦ Click Add. ◦ When your Bluetooth device is displayed, select it, and then click Next. Click OK. b. Other Settings tab-Select the check boxes to enable one or more of the following options, or clear the check box to disable an option. These settings apply only to the current user. ● Play sound on face recognition events-Plays a sound when face logon succeeds or fails. ● Prompt to update scenes when logon fails-If face logon is unsuccessful but you enter your password successfully, you may be prompted to save a series of images to increase the chances of successful face logon in the future. ● Prompt to enroll a new scene when logon fails-If face logon is unsuccessful but you enter your password successfully, you may be prompted to enroll a new scene to increase the chances of successful face logon in the future. Click OK. 38 Chapter 4 HP ProtectTools Security Manager