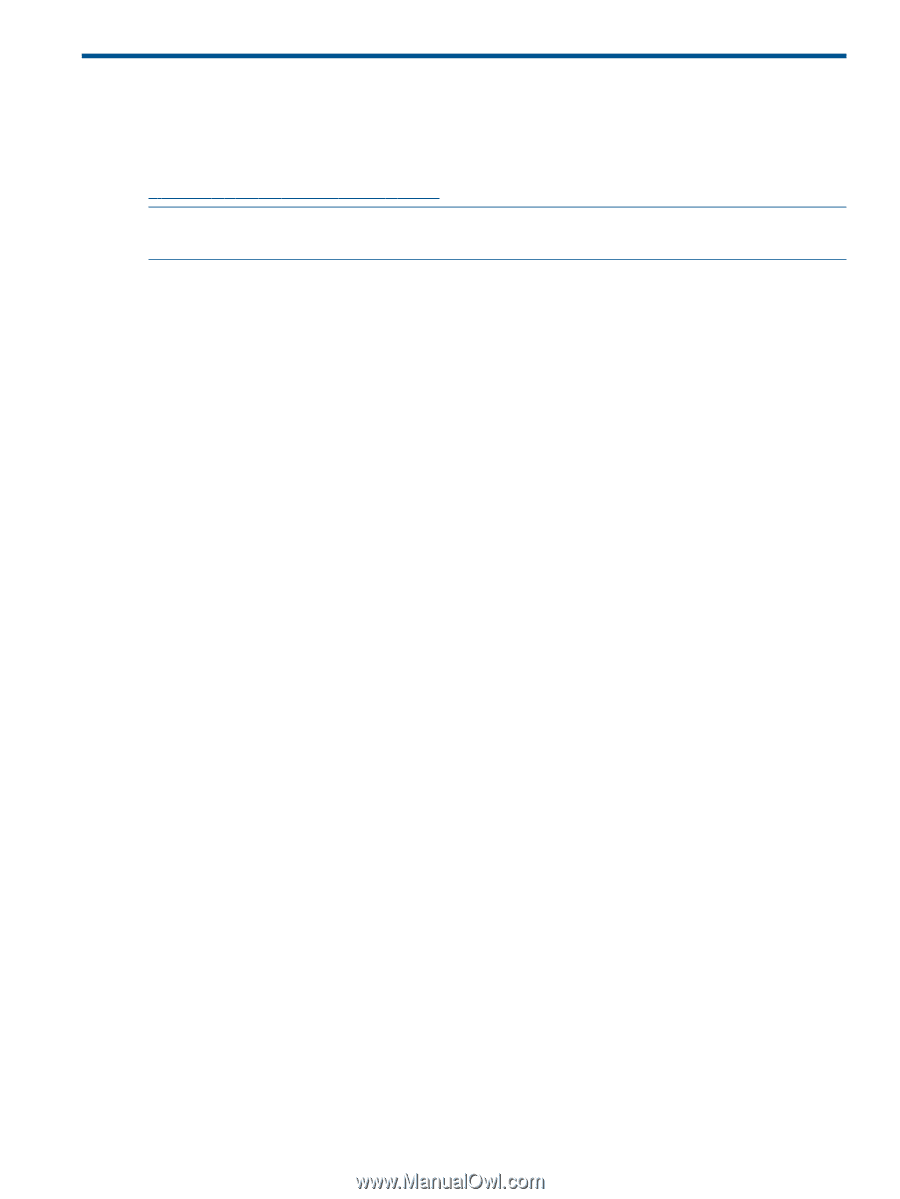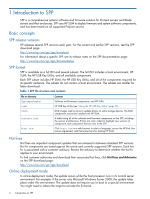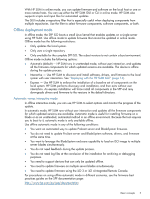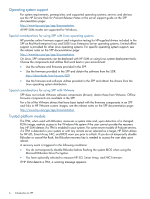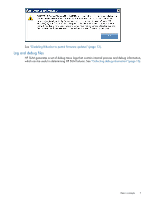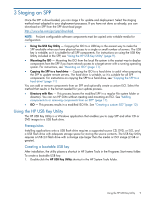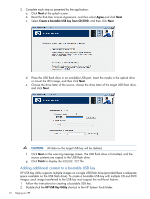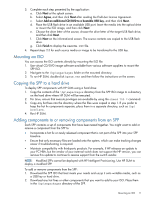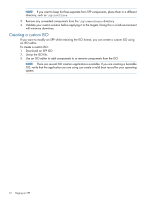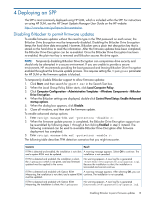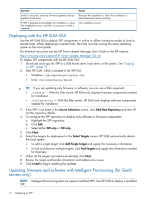HP ProLiant BL420c HP Service Pack for ProLiant User Guide - Page 9
Staging an SPP, Using the HP USB Key Utility, Prerequisites, Creating a bootable USB key
 |
View all HP ProLiant BL420c manuals
Add to My Manuals
Save this manual to your list of manuals |
Page 9 highlights
3 Staging an SPP Once the SPP is downloaded, you can stage it for update and deployment. Select the staging method most adapted to your deployment processes. If you have not done so already, you can download an SPP from the SPP download page: http://www.hp.com/go/spp/download NOTE: ProLiant configurable software components must be copied onto writable media for configuration. • Using the USB Key Utility - Copying the ISO to a USB key is the easiest way to make the SPP available when you have physical access to a single or small number of servers. The USB key is writable, so it is suitable for all SPP components. For instructions on using the USB Key Utility included in the SPP, see "Using the HP USB Key Utility" (page 9). • Mounting the ISO - Mounting the ISO from the local file system is the easiest way to deploy components from the SPP if you have network access to a target server with a running operating system. For instructions, see "Mounting an ISO" (page 11). • Copying the SPP to a hard drive - Copying the ISO to a hard drive is useful when preparing the SPP to update remote servers. The hard drive is writable, so it is suitable for all SPP components. For instructions on copying the SPP to a hard drive, see "Copying the SPP to a hard drive" (page 11) You can add or remove components from an SPP and optionally create a custom ISO. Select the method that results in the format needed for your update process. • Directory with files - This process leaves the modified SPP in a regular file system folder or directory. You can run HP SUM without creating and mounting an ISO. See "Adding components to or removing components from an SPP" (page 11). • ISO - This process results in a modified ISO file. See "Creating a custom ISO" (page 12). Using the HP USB Key Utility The HP USB Key Utility is a Windows application that enables you to copy SPP and other CD or DVD images to a USB flash drive. Prerequisites Installing applications onto a USB flash drive requires a supported source CD, DVD, or ISO, and a USB flash drive with adequate storage space for storing the source contents. The USB Key Utility requires a USB 2.0 flash drive with a storage size larger than the media or ISO image (2 GB or greater). Creating a bootable USB key After installation, the utility places a shortcut in HP System Tools in the Programs Start menu folder. To create a bootable USB key: 1. Double-click the HP USB Key Utility shortcut in the HP System Tools folder. Using the HP USB Key Utility 9