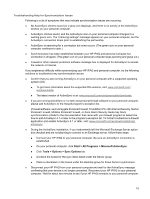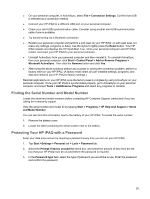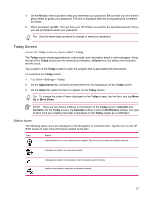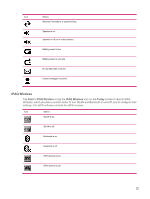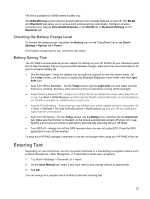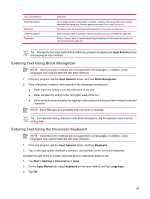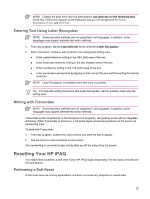HP Rx5910 HP iPAQ rx5700/rx5900 Travel Companion Product Information Guide - Page 30
Entering Text Using Block Recognizer, Entering Text Using the On-screen Keyboard, Input Selector - abc
 |
UPC - 882780587625
View all HP Rx5910 manuals
Add to My Manuals
Save this manual to your list of manuals |
Page 30 highlights
Text Input Method Block Recognizer Keyboard Letter Recognizer Transcriber Definition Use a single stroke to write letters, numbers, symbols, and punctuation that are then converted into typed text. Perform gestures to enter Return and Backspace. Tap keys on the on-screen keyboard displayed on the screen to enter text. Write individual letters, numbers, and punctuation that are converted into typed text. Write in cursive, print, or mixed handwriting (consisting of both cursive and print) and convert writing into typed text. Tip Change the text input method from within any program by tapping the Input Selector arrow and tapping an input method. Entering Text Using Block Recognizer NOTE Some text entry methods are not supported in all languages. In addition, some languages may support alternate text entry methods. 1. From any program, tap the Input Selector arrow, and then Block Recognizer. 2. Write characters, numbers, and symbols in the designated writing area. ● Enter letters by writing in the abc (left) area of the box. ● Enter numbers by writing in the 123 (right) area of the box. ● Enter symbols and punctuation by tapping in either area of the box and then writing the desired character. NOTE Block Recognizer is available when text entry is possible. Tip For help with writing characters with Block Recognizer, tap the question mark near the writing area. Entering Text Using the On-screen Keyboard NOTE Some text entry methods are not supported in all languages. In addition, some languages may support alternate text entry methods. 1. From any program, tap the Input Selector arrow, and then Keyboard. 2. Tap on the appropriate characters, numbers, and symbols on the on-screen keyboard. Increase the size of the on-screen keyboard keys to make them easier to tap. 1. Tap Start > Settings > Personal tab > Input. 2. On the Input Method tab, select Keyboard as the input method, and tap Large keys. 3. Tap OK. 24