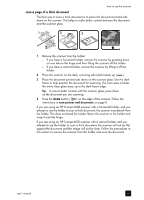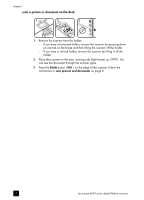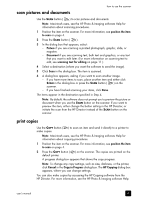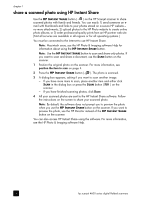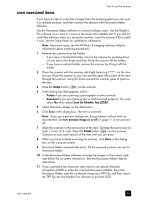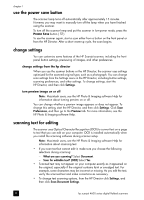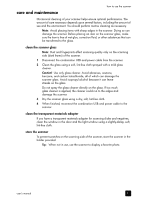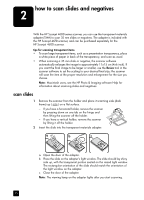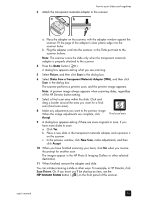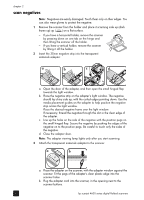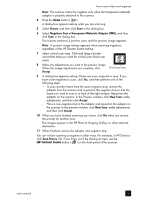HP Scanjet 4670 hp scanjet 4600 series digital flatbed scanners user manual - Page 16
use the power save button, change settings, scanning text for editing - installation software
 |
View all HP Scanjet 4670 manuals
Add to My Manuals
Save this manual to your list of manuals |
Page 16 highlights
chapter 1 use the power save button The scanner lamp turns off automatically after approximately 15 minutes. However, you may want to manually turn off the lamp when you have finished using the scanner. To turn off the scanner lamp and put the scanner in low-power mode, press the POWER SAVE button ( ). To use the scanner again, start a scan either from a button on the front panel or from the HP Director. After a short warm-up cycle, the scan begins. change settings You can customize some features of the HP Scanjet scanner, including the front panel button settings, previewing of images, and other preferences. change settings from the hp director When you use the scanner buttons or the HP Director, the scanner uses settings optimized for the scanned original type, such as a photograph. You can change scan settings from the Settings menu in the HP Director, including button settings, scanning preferences, and other settings. To change settings, start the HP Director, and then click Settings. turn preview image on or off Note: Macintosh users, see the HP Photo & Imaging software Help for information about turning preview on or off. You can change whether a preview image appears or does not appear. To change this setting, start the HP Director, and then click Settings. Click Scan Preferences, and then go to the Preview tab. For more information, see the HP Photo & Imaging software Help. scanning text for editing The scanner uses Optical Character Recognition (OCR) to convert text on a page to text that you can edit on your computer. OCR is installed automatically when you install the scanning software during scanner setup. Note: Macintosh users, see the HP Photo & Imaging software Help for information about scanning text. • If you scan text but cannot edit it, make sure you choose the following selections during scanning: - What are you scanning? Select Document. - Scan for editable text? (OCR) Select Yes. • Scanned text may not appear on your computer exactly as it appeared on the original, especially if the original contains faint or smudged text. For example, some characters may be incorrect or missing. As you edit the text, verify the scanned text and make corrections as necessary. • To change text scanning options, from the HP Director click Settings, and then click Scan Document Settings. 11 hp scanjet 4600 series digital flatbed scanners