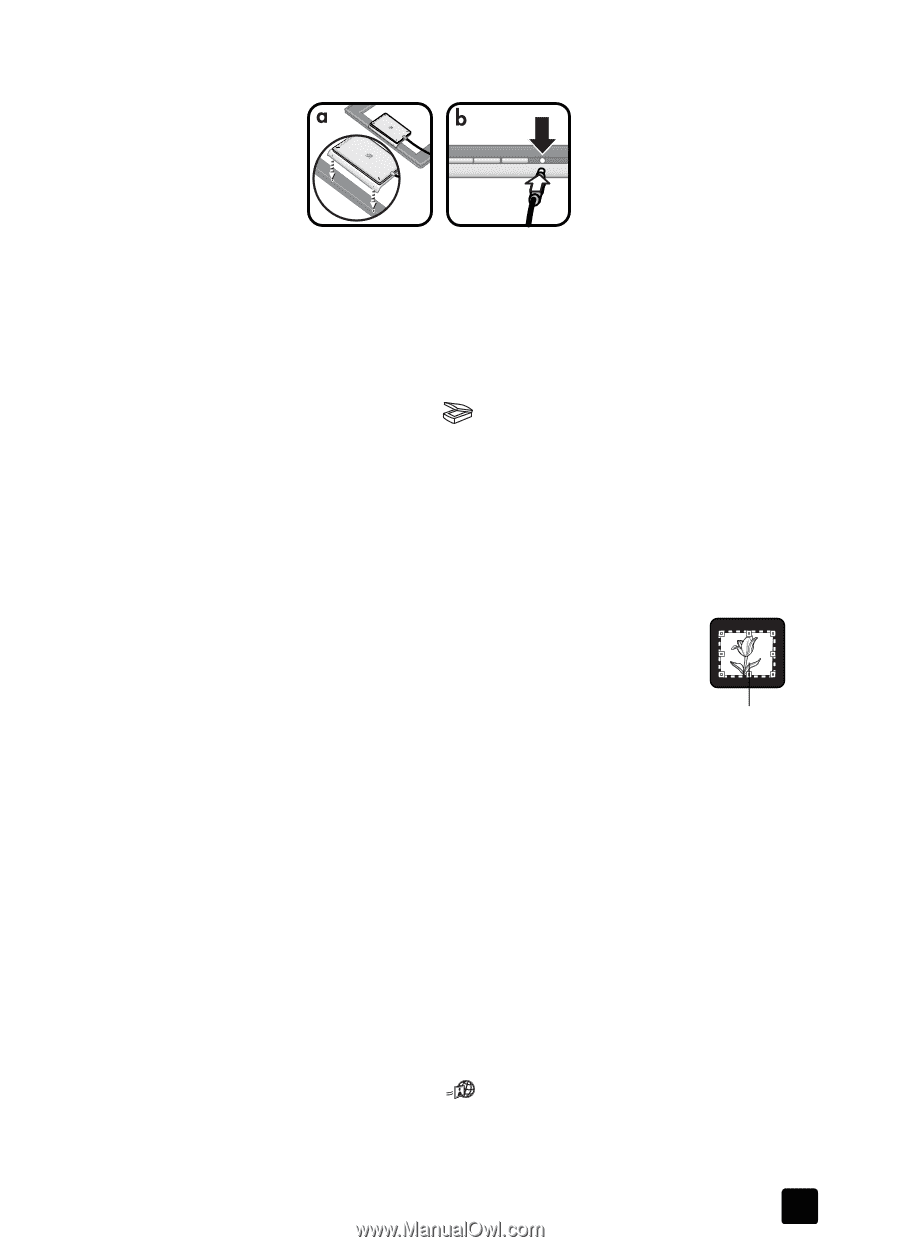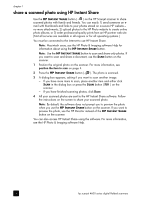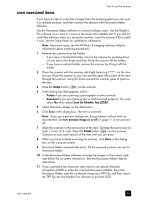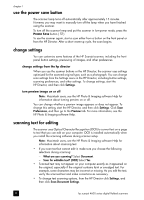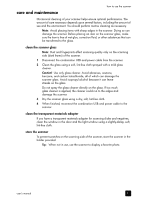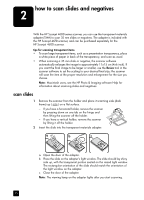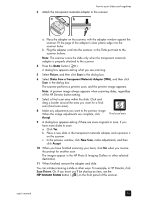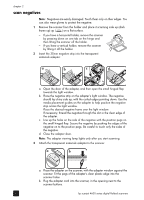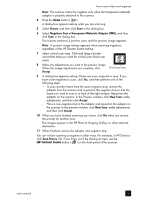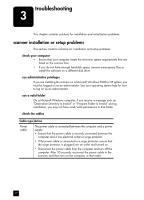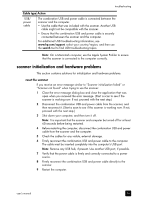HP Scanjet 4670 hp scanjet 4600 series digital flatbed scanners user manual - Page 19
Picture, Slides from a Transparent Materials Adapter TMA, Accept, New Scan, Scan Picture - and windows 7
 |
View all HP Scanjet 4670 manuals
Add to My Manuals
Save this manual to your list of manuals |
Page 19 highlights
how to scan slides and negatives 3 Attach the transparent materials adapter to the scanner: a. Place the adapter on the scanner, with the adapter window against the scanner. Fit the pegs of the adapter's clear plastic edge into the scanner holes. b. Plug the adapter cord into the scanner, in the TMA port next to the scanner buttons. Note: The scanner scans the slide only when the transparent materials adapter is properly attached to the scanner. 4 Press the SCAN button ( ). A dialog box appears asking what you are scanning. 5 Select Picture, and then click Scan in the dialog box. 6 Select Slides from a Transparent Materials Adapter (TMA), and then click Scan in the dialog box. The scanner performs a preview scan, and the preview image appears. Note: A preview image always appears when scanning slides, regardless of the HP Director button setting. 7 Select a final scan area within the slide. Click and drag a border around the area you want for a final scan (final scan area). 8 Make any adjustments you want to the preview image. When the image adjustments are complete, click Final scan area Accept. 9 A dialog box appears asking if there are more originals to scan. If you have more slides to scan: a. Click Yes. b. Place a new slide in the transparent materials adapter and reposition it on the scanner. c. In the preview window, click New Scan, make adjustments, and then click Accept. 10 When you have finished scanning your items, click No when you receive the prompt for another scan. The images appear in the HP Photo & Imaging Gallery or other selected destination. 11 When finished, remove the adapter and slide. You can initiate scanning a slide in other ways. For example, in HP Director, click Scan Picture. Or, if you know you'll be sharing an item, use the HP INSTANT SHARE button ( ) on the front panel of the scanner. user's manual 14