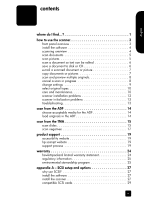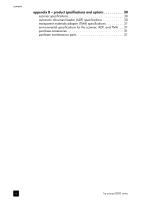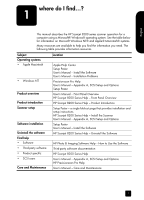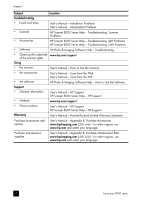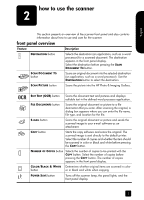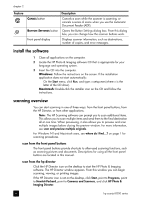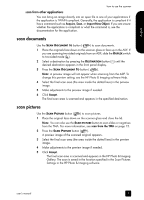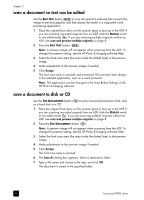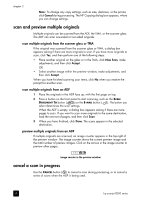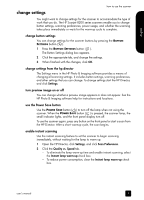HP Scanjet 8200c HP Scanjet 8200 series scanners - (English) User Manual - Page 10
install the software, scanning overview, scan from the front panel buttons, scan from the hp director - scanjet 8200 software
 |
View all HP Scanjet 8200c manuals
Add to My Manuals
Save this manual to your list of manuals |
Page 10 highlights
chapter 2 Feature CANCEL button BUTTON SETTINGS button Front panel display Description Cancels a scan while the scanner is scanning, or cancels a series of scans when you use the Automatic Document Feeder (ADF). Opens the Button Settings dialog box. From this dialog box, you can change how the scanner buttons work. Displays scanner information, such as destinations, number of copies, and error messages. install the software 1 Close all applications on the computer. 2 Locate the HP Photo & Imaging software CD that is appropriate for your language and operating system. 3 Insert the CD into the computer. Windows: Follow the instructions on the screen. If the installation application does not start automatically: On the Start menu, click Run, and type: x:setup.exe (where x is the letter of the CD drive). Macintosh: Double-click the installer icon on the CD and follow the instructions. scanning overview You can start scanning in one of three ways: from the front panel buttons, from the HP Director, or from other applications. Note: The HP Scanning software can prompt you to scan additional items. This allows you to scan multiple items and send them to the final destination all at one time. When previewing, it also allows you to preview and scan multiple images before closing the preview window. For more information, see scan and preview multiple originals. For Windows NT and Macintosh users, see where do I find...? on page 1 for scanning procedures. scan from the front panel buttons The front panel buttons provide shortcuts to often-used scanning functions, such as scanning pictures and documents. Descriptions for using all the front panel buttons are located in this manual. scan from the hp director Click the HP Director icon on the desktop to start the HP Photo & Imaging software. The HP Director window appears. From this window you can begin scanning, viewing, or printing images. If the HP Director icon is not on the desktop, click Start, point to Programs, point to Hewlett-Packard, point to Cameras and Scanners, and click HP Photo & Imaging Director. 4 hp scanjet 8200 series