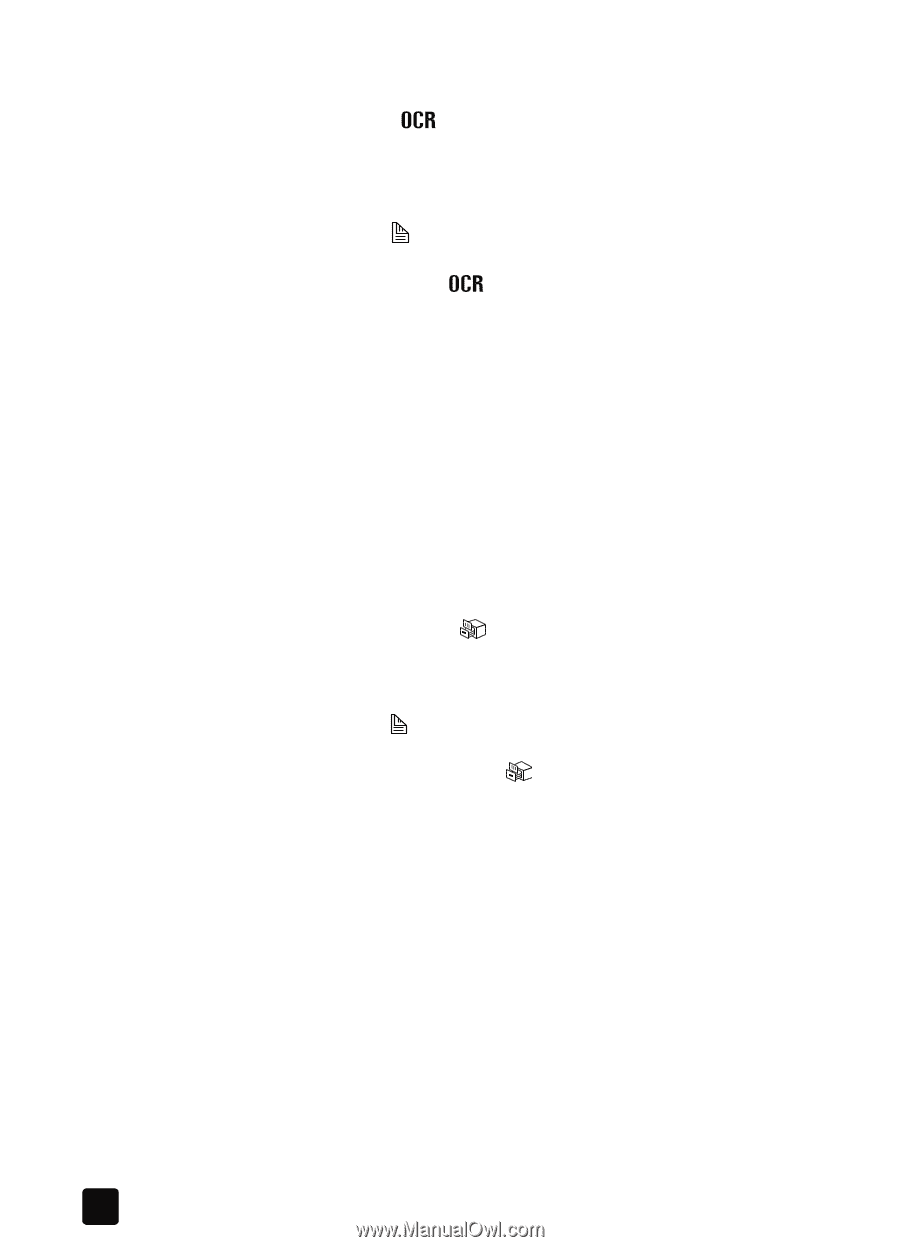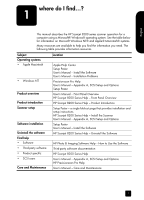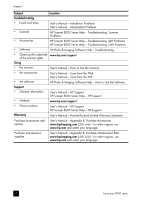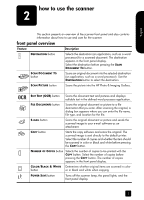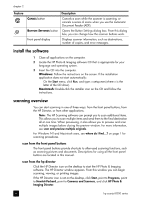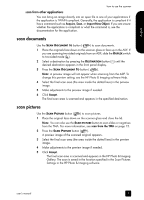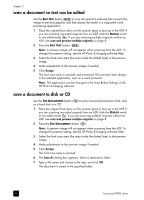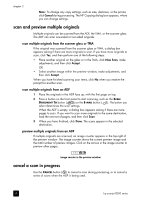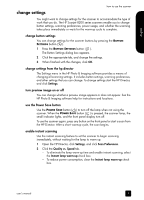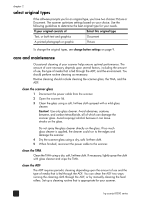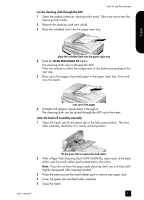HP Scanjet 8200c HP Scanjet 8200 series scanners - (English) User Manual - Page 12
scan a document so text can be edited, save a document to disk or CD, HP Photo & Imaging software. - scanjet 8200 scanner
 |
View all HP Scanjet 8200c manuals
Add to My Manuals
Save this manual to your list of manuals |
Page 12 highlights
chapter 2 scan a document so text can be edited Use the EDIT TEXT button ( ) to scan documents to software that converts the image to text and graphics and then places the results in a supported wordprocessing application. 1 Place the original face down on the scanner glass or face up in the ADF. If you are scanning two-sided originals from an ADF, slide the DUPLEX switch to two-sided mode ( ). If you are scanning multiple originals without an ADF, see scan and preview multiple originals on page 8. 2 Press the EDIT TEXT button ( ). Note: A preview image will not appear when scanning from the ADF. To change this preview setting, see the HP Photo & Imaging software Help. 3 Select the final scan area (the area inside the dotted lines) in the preview image. 4 Make adjustments to the preview image if needed. 5 Click Accept. The final scan area is scanned and processed. The scanned items display in the selected application, such as a word processor. Note: The application can be changed in the Scan Button Settings of the HP Photo & Imaging software. save a document to disk or CD Use the FILE DOCUMENTS button ( ) to save scanned documents to disk, such as a hard disk or a CD. 1 Place the original face down on the scanner glass or face up in the ADF. If you are scanning two-sided originals from an ADF, slide the DUPLEX switch to two-sided mode ( ). If you are scanning multiple originals without an ADF, see scan and preview multiple originals on page 8. 2 Press the FILE DOCUMENTS button ( ). Note: A preview image will not appear when scanning from the ADF. To change this preview setting, see the HP Photo & Imaging software Help. 3 Select the final scan area (the area inside the dotted lines) in the preview image. 4 Make adjustments to the preview image if needed. 5 Click Accept. The final scan area is scanned. 6 The Save As dialog box appears. Select a destination folder. 7 Type a file name and choose a file type, and click OK. The document is saved in the specified folder. 6 hp scanjet 8200 series