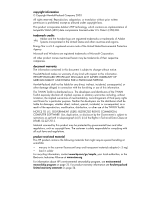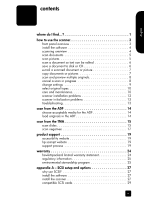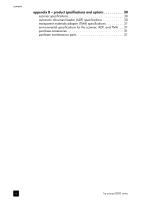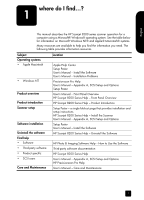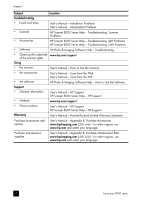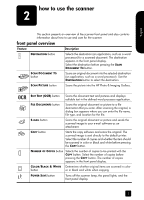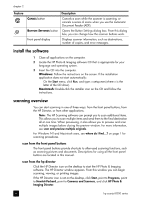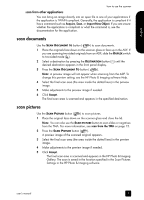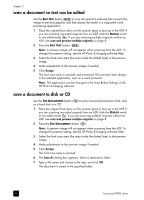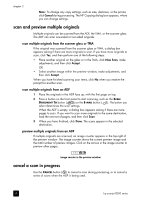HP Scanjet 8200c HP Scanjet 8200 series scanners - (English) User Manual - Page 9
how to use the scanner, front panel overview - color
 |
View all HP Scanjet 8200c manuals
Add to My Manuals
Save this manual to your list of manuals |
Page 9 highlights
how to use the scanner 2 English This section presents an overview of the scanner front panel and also contains information about how to use and care for the scanner. front panel overview Feature Description DESTINATION button Selects the destination (an application, such as a word processor) for a scanned document. The destination appears in the front panel display. Select the destination before pressing the SCAN DOCUMENT TO button. SCAN DOCUMENT TO button Scans an original document into the selected destination (an application, such as a word processor). Use the DESTINATION button to select the destination. SCAN PICTURE button Scans the picture into the HP Photo & Imaging Gallery. EDIT TEXT (OCR) button Scans the document text and pictures and displays editable text in the defined word processor application. FILE DOCUMENTS button Scans the original document or picture to a file destination that you enter. After scanning the original, a dialog box appears where you can enter the file name, file type, and location for the file. E-MAIL button Scans the original document or picture and sends the scanned image to your e-mail software as an attachment. COPY button Starts the copy software and scans the original. The scanned image is sent directly to the default printer. Select the number of copies and whether the item should be scanned in color or black and white before pressing the COPY button. NUMBER OF COPIES button Selects the number of copies to be printed with the COPY button. Select the number of copies before pressing the COPY button. The number of copies appears in the front panel display. COLOR/BLACK & WHITE Determines whether original items are scanned in color button or in black and white when copying. POWER SAVE button Turns off the scanner lamp, the panel lights, and the front panel display. 3