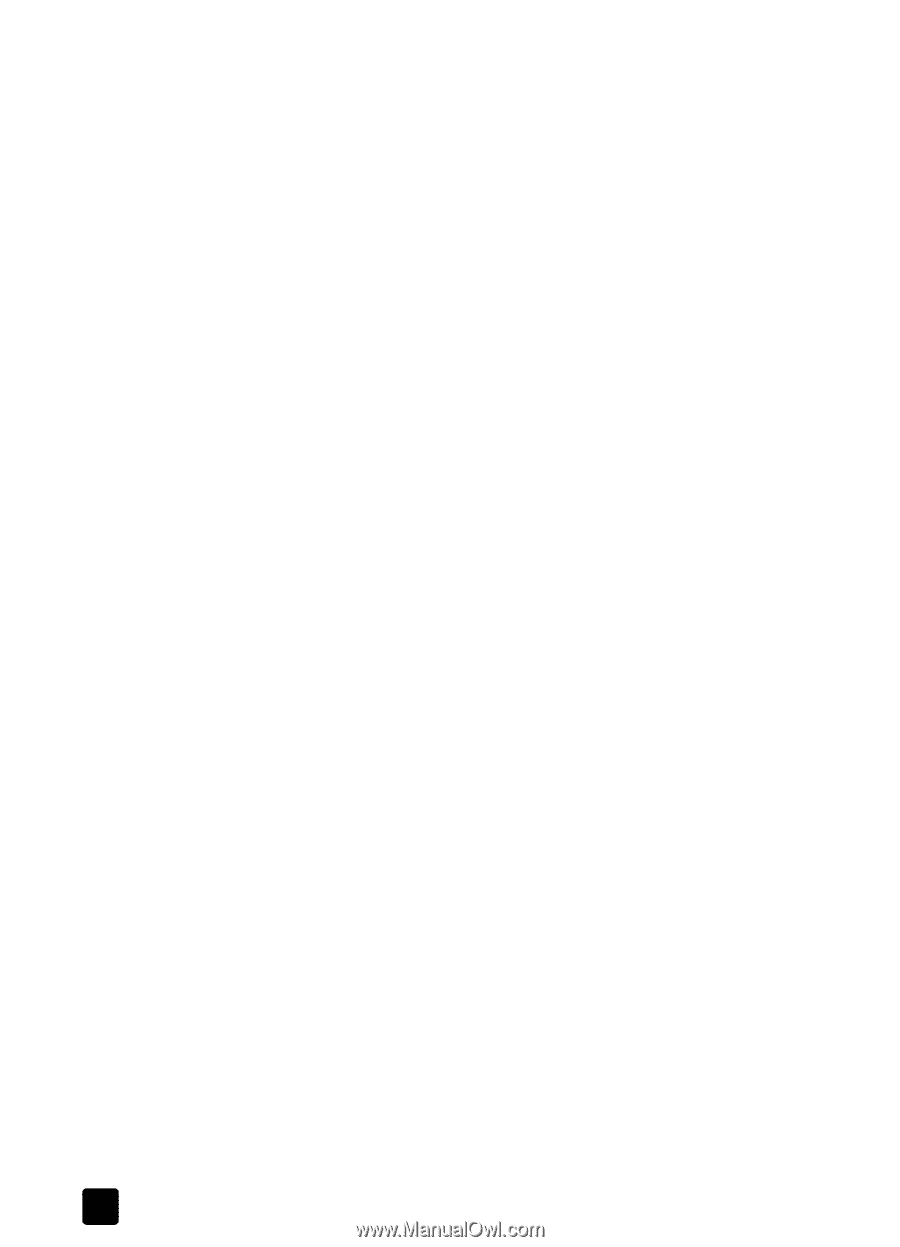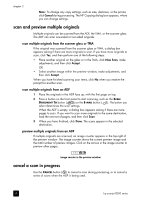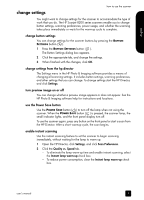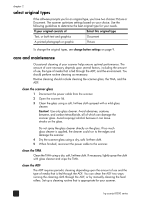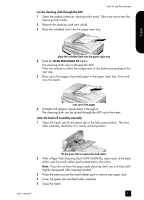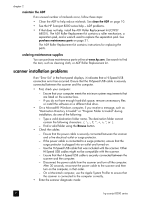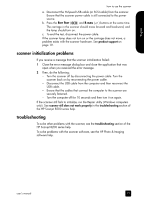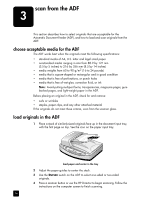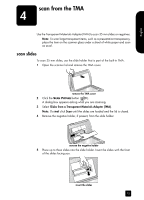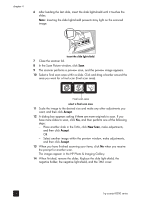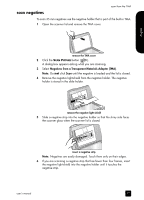HP Scanjet 8200c HP Scanjet 8200 series scanners - (English) User Manual - Page 18
scanner installation problems, maintain the ADF, ordering maintenance supplies - usb
 |
View all HP Scanjet 8200c manuals
Add to My Manuals
Save this manual to your list of manuals |
Page 18 highlights
chapter 2 maintain the ADF If an unusual number of misfeeds occur, follow these steps: • Clean the ADF to help reduce misfeeds. See clean the ADF on page 10. • See the HP Scanject 8200 series help - ADF problems. • If that does not help, install the ADF Roller Replacement kit (C993768001). The ADF Roller Replacement kit contains a roller mechanism, a separation pad, and a wrench used to replace the separation pad. See purchase maintenance parts on page 31. The ADF Roller Replacement kit contains instructions for replacing the parts. ordering maintenance supplies You can purchase maintenance parts online at www.hp.com. Use search to find the item, such as cleaning cloth, or ADF Roller Replacement kit. scanner installation problems If an "Error 04" in the front panel displays, it indicates that a Hi-Speed USB connection error has occurred. Ensure that the Hi-Speed USB cable is securely connected between the scanner and the computer. • First, check your computer: - Ensure that your computer meets the minimum system requirements that are listed on the scanner box. - If you do not have enough hard-disk space, remove unnecessary files or install the software on a different disk drive. • On a Microsoft® Windows computer, if you receive a message, such as "Destination Directory Is Invalid" or "Program Folder Is Invalid" during installation, do one of the following: - Type a valid destination folder name. The destination folder cannot contain the following characters or |. - Find a valid folder using the Browse button. • Check the cables: - Ensure that the power cable is securely connected between the scanner and a live electrical outlet or surge protector. - If the power cable is connected to a surge protector, ensure that the surge protector is plugged into an outlet and turned on. - Use the Hi-Speed USB cable that was included with the scanner. Other Hi-Speed USB cables might not be compatible with the scanner. - Ensure that the Hi-Speed USB cable is securely connected between the scanner and the computer. - Disconnect the power cable from the scanner and turn off the computer. After 30 seconds, reconnect the power cable to the scanner and then turn on the computer, in that order. - On a Macintosh computer, use the Apple System Profiler to ensure that the scanner is connected to the computer correctly. • Enter the scanner diagnostic mode: 12 hp scanjet 8200 series