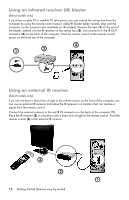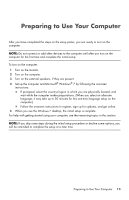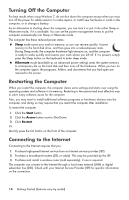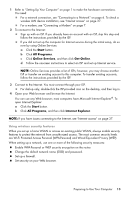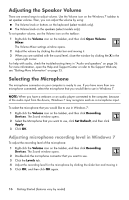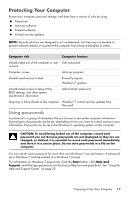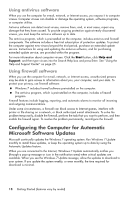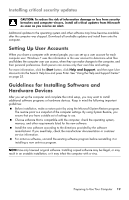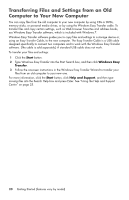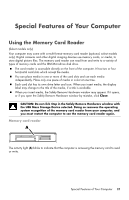HP TouchSmart 520-1010t Getting Started - Page 20
Adjusting the Speaker Volume, Selecting the Microphone
 |
View all HP TouchSmart 520-1010t manuals
Add to My Manuals
Save this manual to your list of manuals |
Page 20 highlights
Adjusting the Speaker Volume There are several ways to adjust volume. Use the Volume icon on the Windows 7 taskbar to set speaker volume. Then, you can adjust the volume by using: The Volume knob or buttons on the keyboard (select models only). The Volume knob on the speakers (select models only). To set speaker volume, use the Volume icon on the taskbar: 1 Right-click the Volume icon on the taskbar, and then click Open Volume Mixer. The Volume Mixer settings window opens. 2 Adjust the volume by clicking the slider bar and moving it. 3 When you are satisfied with the sound level, close the window by clicking the X in the upper-right corner. For help with audio, check the troubleshooting items in "Audio and speakers" on page 36. For more information, open the Help and Support Center or refer to the Support Web site; see "Getting More Information" on page 25. Selecting the Microphone The microphone connector on your computer is ready to use. If you have more than one microphone connected, select the microphone that you would like to use in Windows 7. NOTE: When you have a webcam or an audio player connected to the computer, because of the audio input from the device, Windows 7 may recognize each as a microphone input. To select the microphone that you would like to use in Windows 7: 1 Right-click the Volume icon on the taskbar, and then click Recording Devices. The Sound window opens. 2 Select the Microphone that you want to use, click Set Default, and then click Apply. 3 Click OK. Adjusting microphone recording level in Windows 7 To adjust the recording level of the microphone: 1 Right-click the Volume icon on the taskbar, and then click Recording Devices. The Sound window opens. 2 Double-click the microphone connector that you want to use. 3 Click the Levels tab. 4 Adjust the recording level for the microphone by clicking the slider bar and moving it. 5 Click OK, and then click OK again. 16 Getting Started (features vary by model)