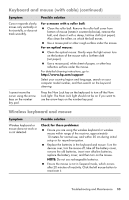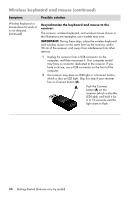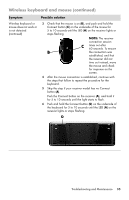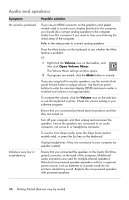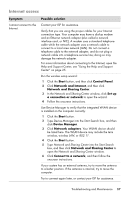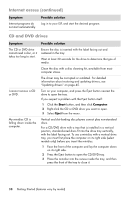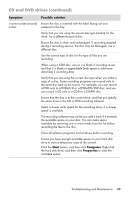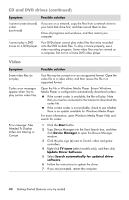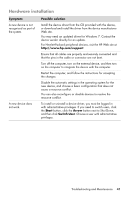HP TouchSmart 520-1010t Getting Started - Page 40
Audio and speakers, Symptom, Possible solution, Volume, Open Volume Mixer
 |
View all HP TouchSmart 520-1010t manuals
Add to My Manuals
Save this manual to your list of manuals |
Page 40 highlights
Audio and speakers Symptom No sound is produced. Volume is very low or unsatisfactory. Possible solution If you use an HDMI connector on the graphics card (select models only) to connect your display (monitor) to the computer, you should also connect analog speakers to the computer Audio Line Out connector if you want to hear sound during the initial setup of the computer. Refer to the setup poster to connect analog speakers. Press the Mute button on the keyboard to see whether the Mute feature is enabled. Or 1 Right-click the Volume icon on the taskbar, and then click Open Volume Mixer. The Volume Mixer settings window opens. 2 If programs are muted, click the Mute button to unmute. If you are using built-in monitor speakers, use the monitor front panel Volume button to adjust volume. Use the front panel buttons to enter the onscreen display (OSD) and ensure audio is enabled and volume is set appropriately. To increase the volume, click the Volume icon on the task bar, or use the keyboard controls. Check the volume setting in your software program. Ensure that you connected powered (active) speakers and that they are turned on. Turn off your computer, and then unplug and reconnect the speakers. Ensure the speakers are connected to an audio connector, not a Line In or headphone connector. To resume from Sleep mode, press the Sleep button (select models only), or press the Esc key on the keyboard. Unplug headphones if they are connected to your computer (or speaker system). Ensure that you connected the speakers to the Audio Out (lime green) connector on the back of the computer. (Additional audio connectors are used for multiple-channel speakers.) Detached non-powered speakers (speakers without a separate power source, such as batteries or a power cord) do not produce satisfactory sound. Replace the non-powered speakers with powered speakers. 36 Getting Started (features vary by model)