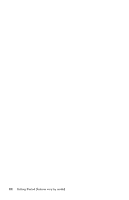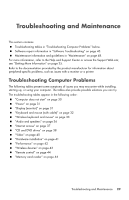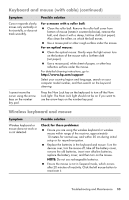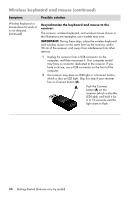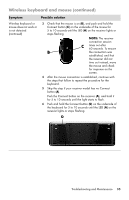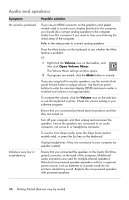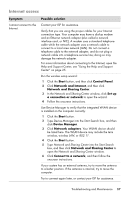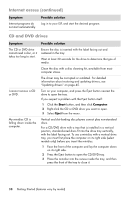HP TouchSmart 520-1010t Getting Started - Page 37
Wireless keyboard and mouse, Keyboard and mouse with cable continued, For a mouse with a roller ball
 |
View all HP TouchSmart 520-1010t manuals
Add to My Manuals
Save this manual to your list of manuals |
Page 37 highlights
Keyboard and mouse (with cable) (continued) Symptom Possible solution Cursor responds slowly, moves only vertically or horizontally, or does not track smoothly. For a mouse with a roller ball: Clean the roller ball: Remove the roller ball cover from bottom of mouse (rotate it counterclockwise), remove the ball, and clean it with a damp, lint-free cloth (not paper). Also clean the rollers on which the ball moves. Use a mouse pad or other rough surface under the mouse. For an optical mouse: Clean the optical mouse: Gently wipe the light sensor lens on the bottom of the mouse with a lint-free cloth (not paper). Use a mouse pad, white sheet of paper, or other less reflective surface under the mouse. For detailed cleaning instructions, go to: http://www.hp.com/support Select your country/region and language, search on your computer model number, and then search on the keyword cleaning. I cannot move the cursor using the arrow keys on the number key pad. Press the Num Lock key on the keyboard to turn off the Num Lock light. The Num Lock light should not be on if you want to use the arrow keys on the number key pad. Wireless keyboard and mouse Symptom Possible solution Wireless keyboard or mouse does not work or is not detected. Check for these problems: Ensure you are using the wireless keyboard or wireless mouse within range of the receiver, approximately 10 meters for normal use, and within 30 cm during initial setup or for resynchronization. Replace the batteries in the keyboard and mouse: Turn the devices over, turn the mouse off, take off the battery cover, remove the old batteries, insert new alkaline batteries, replace the battery cover, and then turn on the mouse. NOTE: Do not use rechargeable batteries. Ensure the mouse is not in Suspend mode, which occurs after 20 minutes of inactivity. Click the left mouse button to reactivate it. Troubleshooting and Maintenance 33