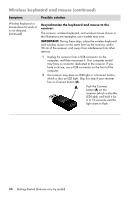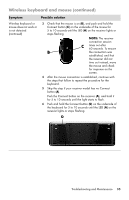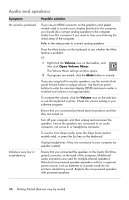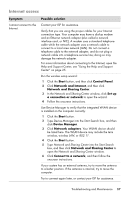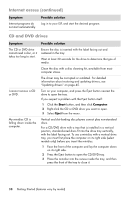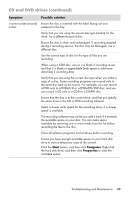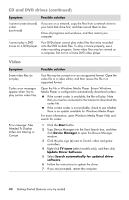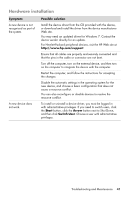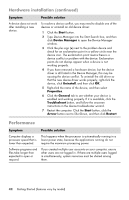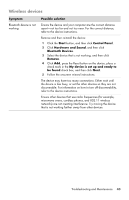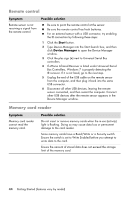HP TouchSmart 520-1010t Getting Started - Page 43
CD and DVD drives continued, Start, Computer, Properties, Symptom, Possible solution
 |
View all HP TouchSmart 520-1010t manuals
Add to My Manuals
Save this manual to your list of manuals |
Page 43 highlights
CD and DVD drives (continued) Symptom Possible solution I cannot create (record) Ensure the disc is inserted with the label facing out and a disc. centered in the tray. Verify that you are using the correct disc type (media) for the drive. Try a different brand of disc. Ensure the disc is clean and undamaged. If recording stopped during a recording session, the disc may be damaged; use a different disc. Use the correct type of disc for the type of files you are recording. When using a CD-R disc, ensure it is blank if recording music, and that it is blank or appendable (with space to add more data files) if recording data. Verify that you are using the correct disc type when you make a copy of a disc. Some recording programs can record only to the same disc type as the source. For example, you can record a DVD only to a DVD+R/-R or a DVD+RW/-RW disc, and you can record a CD only to a CD-R or a CD-RW disc. Ensure that the disc is in the correct drive, and that you specify the same drive in the CD or DVD recording software. Select a slower write speed for the recording drive, if a slower speed is available. The recording software may not let you add a track if it exceeds the available space on your disc. You can make space available by removing one or more tracks from the list before recording the files to the disc. Close all software programs and windows before recording. Ensure you have enough available space on your hard disk drive to store a temporary copy of the content. Click the Start button, and then click Computer. Right-click the hard disk drive, and then click Properties to view the available space. Troubleshooting and Maintenance 39