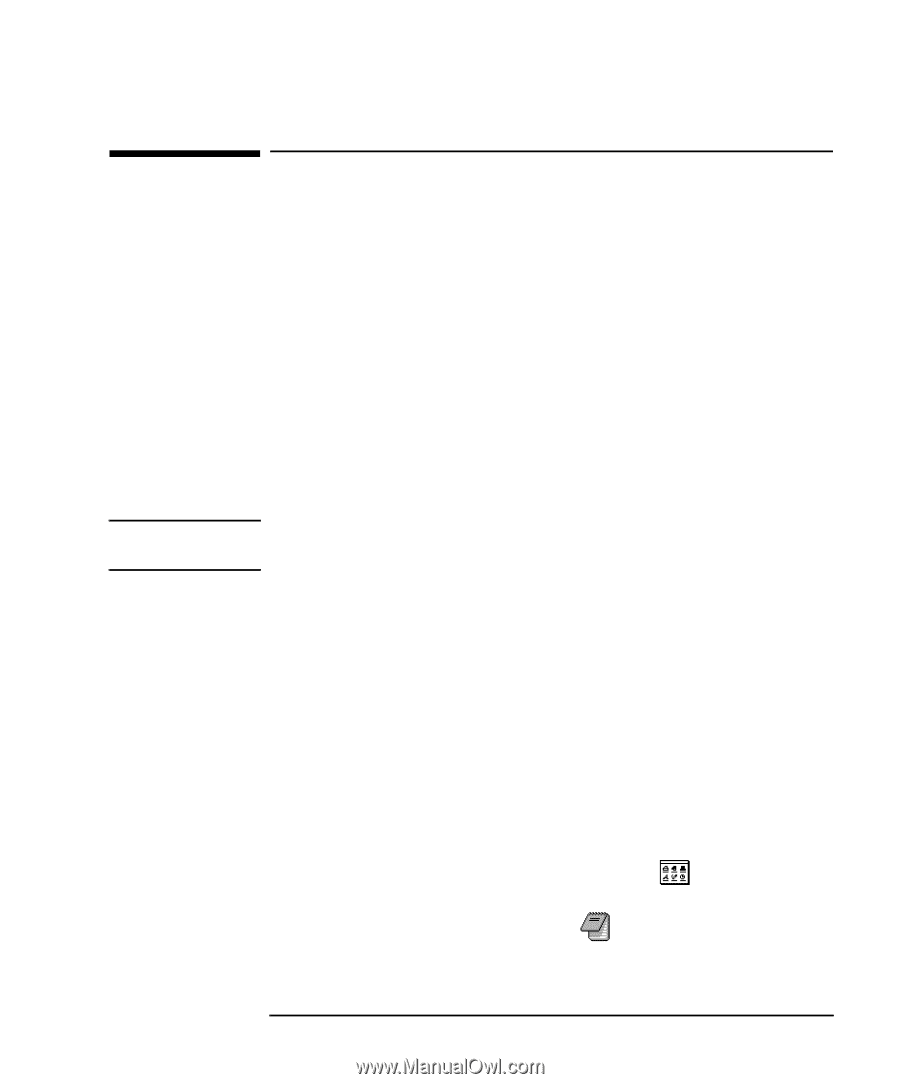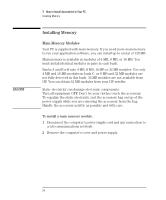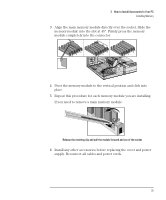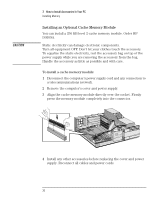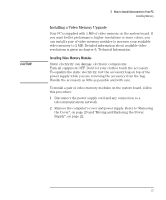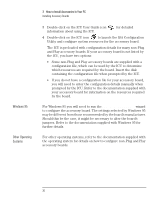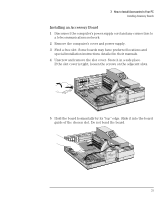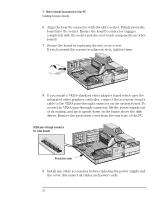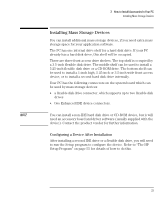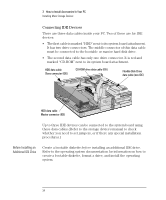HP Vectra VE 5/xxx HP Vectra VE 5/xx Series 2, User's Guide - Page 41
Installing Accessory Boards
 |
View all HP Vectra VE 5/xxx manuals
Add to My Manuals
Save this manual to your list of manuals |
Page 41 highlights
3 How to Install Accessories In Your PC Installing Accessory Boards NOTE Windows 3.11 Installing Accessory Boards The PC has four accessory board slots: • Slot 1 (the top slot) can be used for a 32-bit PCI board • Slot 2 can be used for either a 32-bit PCI or a full-length 16-bit ISA board • Slot 3 can be used for full-length 16-bit ISA boards • Slot 4 (the bottom slot) can be used for short 16-bit ISA boards (16 cm/6.3 inch maximum length). Configuring Accessory Boards with Plug and Play Plug and Play is an industry standard for automatically configuring your PC's hardware resources and the accessory boards installed in it. Your PC has configurable support for Plug and Play. All PCI accessory boards are Plug and Play, but not all ISA boards are. Check the accessory board's documentation if you are unsure. When you start your PC after installing an accessory board, the Plug and Play facility automatically detects which hardware resources (IRQs, DMAs, memory ranges, and I/O addresses) are used by the system-based components. Configuring non-Plug and Play ISA Accessory Boards If you install an ISA accessory board that is not Plug and Play, you will need to configure the board before your PC can use it. For Windows 3.11 you must run the ISA Configuration Utility (ICU) program to declare the resources used by the board: 1 Double-click on the Plug and Play group icon Program Manager. in the Windows 2 Double-click on the ICU Notes icon for up-to-date information about the Plug and Play support for your PC. English 29