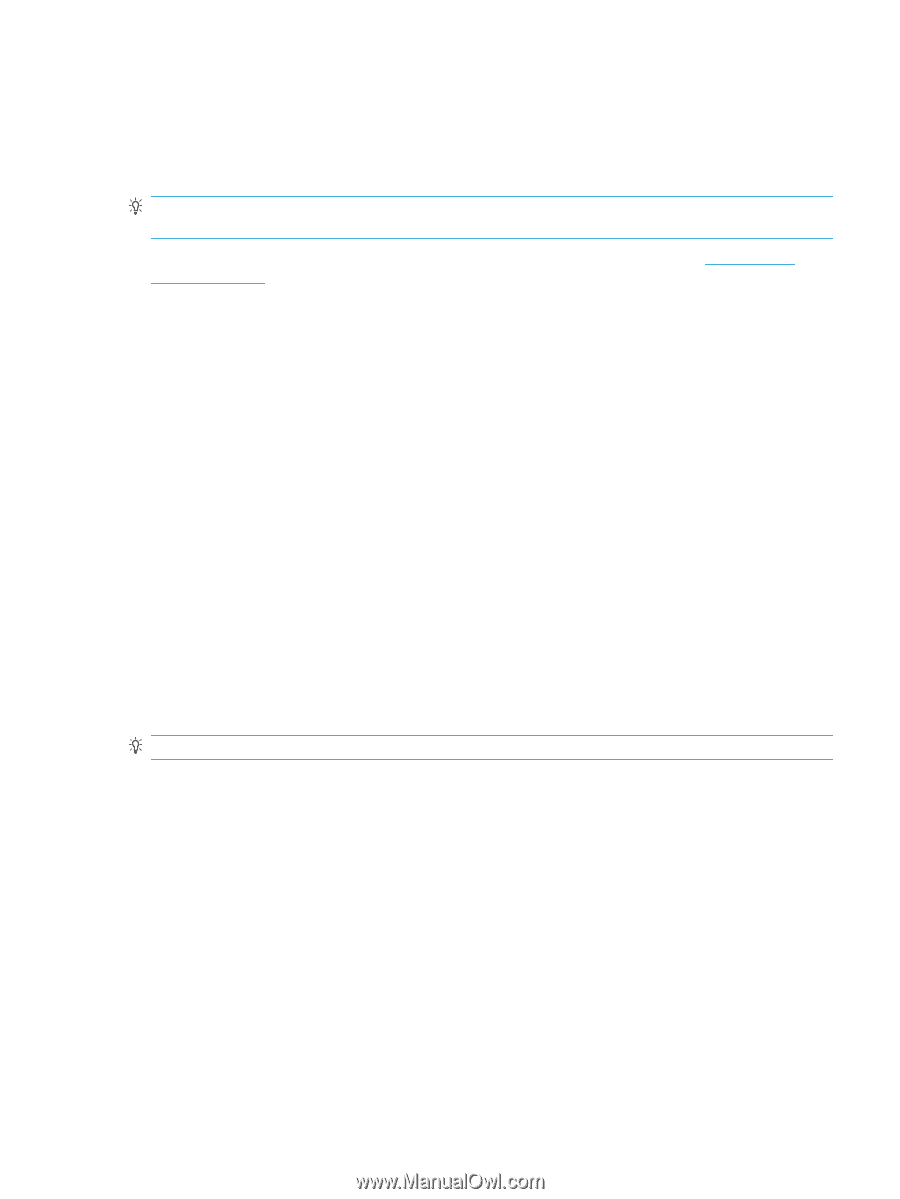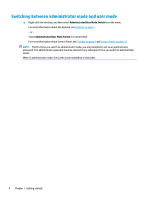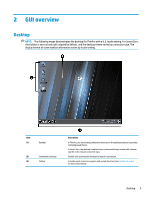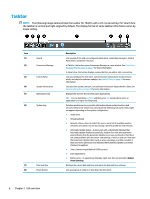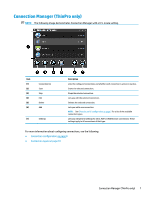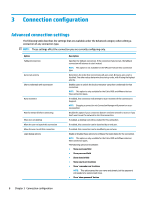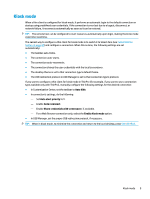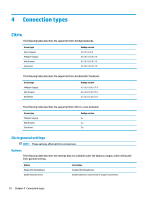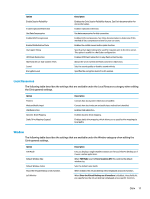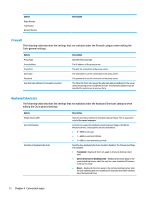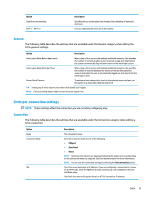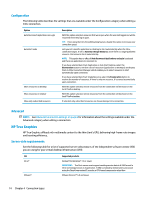HP mt20 Administrator Guide - Page 21
Kiosk mode, a thin client for kiosk mode in ThinPro for example, if you want to use a connection
 |
View all HP mt20 manuals
Add to My Manuals
Save this manual to your list of manuals |
Page 21 highlights
Kiosk mode When a thin client is configured for kiosk mode, it performs an automatic login to the default connection on startup using predefined user credentials. If the connection is ever lost due to a logout, disconnect, or network failure, it reconnects automatically as soon as it can be restored. TIP: The remote host can be configured to start resources automatically upon login, making the kiosk mode experience seamless. The easiest way to configure a thin client for kiosk mode is to switch it to Smart Zero (see Customization Center on page 47) and configure a connection. When this is done, the following settings are set automatically: ● The taskbar auto-hides. ● The connection auto-starts. ● The connection auto-reconnects. ● The connection shares the user credentials with the local screensaver. ● The desktop theme is set to that connection type's default theme. ● The USB redirection protocol in USB Manager is set to that connection type's protocol. If you want to configure a thin client for kiosk mode in ThinPro (for example, if you want to use a connection type available only with ThinPro), manually configure the following settings for the desired connection: ● In Customization Center, set the taskbar to Auto hide. ● In connection's settings, do the following: - Set Auto start priority to 1. - Enable Auto reconnect. - Enable Share credentials with screensaver, if available. - For a Web Browser connection only, select the Enable kiosk mode option. ● In USB Manager, set the proper USB redirection protocol, if necessary. TIP: When in kiosk mode, to minimize the connection and return to the local desktop, press Ctrl+Alt+End. Kiosk mode 9