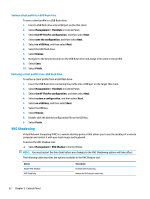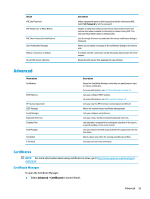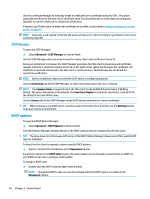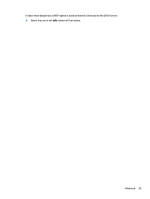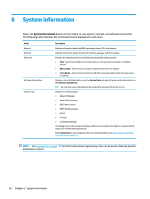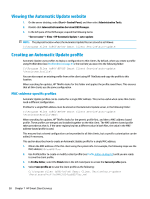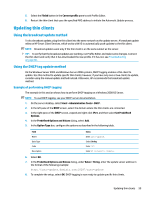HP mt20 Administrator Guide - Page 66
SCEP Manager, DHCP options
 |
View all HP mt20 manuals
Add to My Manuals
Save this manual to your list of manuals |
Page 66 highlights
Use the Certificate Manager to manually install a certificate from a certificate authority (CA). This action copies the certificate to the user's local certificate store (/usr/local/share/ca-certificates) and configures OpenSSL to use the certificate for connection verification. If desired, use Profile Editor to attach the certificate to a profile, as described in Adding certificates to a client profile on page 63. NOTE: Generally, a self-signed certificate will work as long as it is valid according to specification and can be verified by OpenSSL. SCEP Manager To open the SCEP Manager: ▲ Select Advanced > SCEP Manager in Control Panel. Use the SCEP Manager when you need to enroll or renew client-side certificates from a CA. During an enrollment or renewal, the SCEP Manager generates the thin client's private key and certificate request, and then it sends the request to the CA on the SCEP server. When the CA issues the certificate, the certificate is returned and placed in the thin client's certificate store. OpenSSL uses the certificate for connection verification. NOTE: Before enrollment, make sure that the SCEP server is configured properly. Use the Identifying tab of the SCEP Manager to enter information about the user, if desired. NOTE: The Common Name is required and is the thin client's Fully Qualified Domain Name (FQDN) by default. The other information is all optional. The Country or Region is entered as two letters, such as US for the United States and CN for China. Use the Servers tab of the SCEP Manager to add SCEP servers and enroll or renew certificates. TIP: When entering a new SCEP server, save the server information first, and then use the Settings button to go back and do an enrollment. DHCP options To open the DHCP Option Manager: ▲ Select Advanced > DHCP Options in Control Panel. The DHCP Option Manager displays details of the DHCP options that are requested by the thin client. TIP: The drop-down list in the lower-left corner of the DHCP Option Manager allows you to filter which DHCP tags are displayed. To direct the thin client to request or ignore specific DHCP options: ▲ Select or deselect the checkboxes in the Requested column. If a pencil is shown in the DHCP Code column, the code number can be changed in case there is a conflict on your DHCP server over a particular code number. To change a DHCP code: ▲ Double-click the DHCP code and type a new number. NOTE: Changeable DHCP codes can only be changed while that DHCP option is enabled in the Requested column. 54 Chapter 5 Control Panel