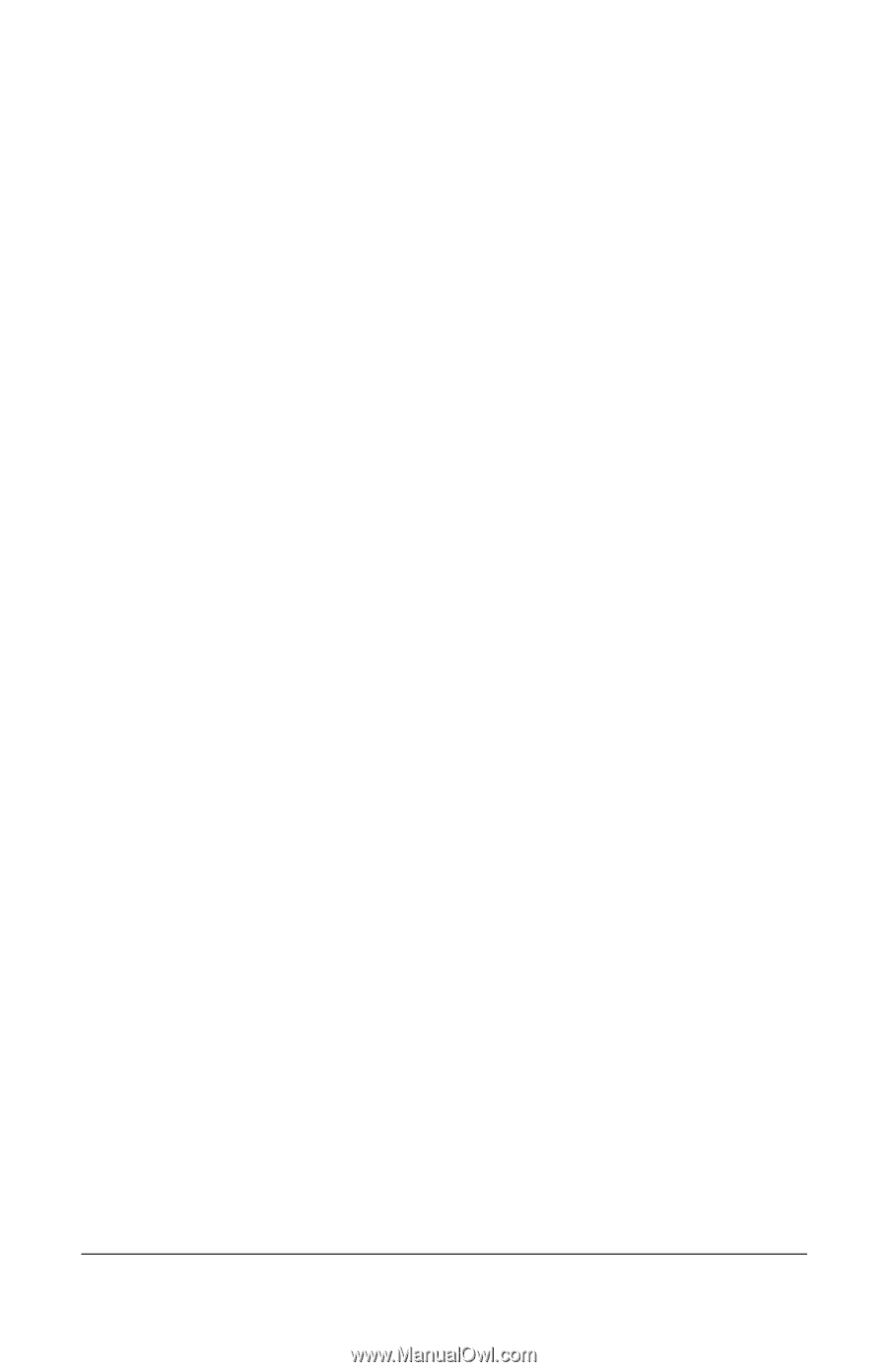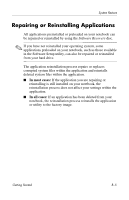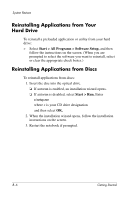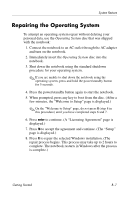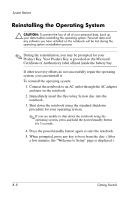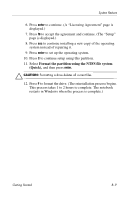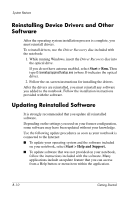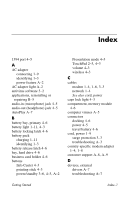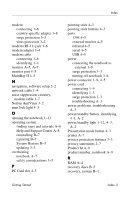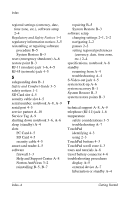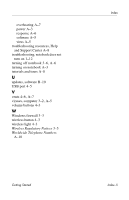HP nx8220 Getting Started - Page 56
Reinstalling Device Drivers and Other Software, Updating Reinstalled Software, Start > Run. - windows 7 drivers
 |
View all HP nx8220 manuals
Add to My Manuals
Save this manual to your list of manuals |
Page 56 highlights
System Restore Reinstalling Device Drivers and Other Software After the operating system installation process is complete, you must reinstall drivers. To reinstall drivers, use the Driver Recovery disc included with the notebook: 1. While running Windows, insert the Driver Recovery disc into the optical drive. If you do not have autorun enabled, select Start > Run. Then type D:\swsetup\appinstl\setup.exe (where D indicates the optical drive). 2. Follow the on-screen instructions for installing the drivers. After the drivers are reinstalled, you must reinstall any software you added to the notebook. Follow the installation instructions provided with the software. Updating Reinstalled Software It is strongly recommended that you update all reinstalled software. Depending on the settings you used on your former configuration, some software may have been updated without your knowledge. Use the following update procedures as soon as your notebook is connected to the Internet: ■ To update your operating system and the software included on your notebook, select Start > Help and Support. ■ To update software that was not provided on your notebook, follow the instructions included with the software. Many applications include an update feature that you can access from a Help button or menu item within the application. B-10 Getting Started