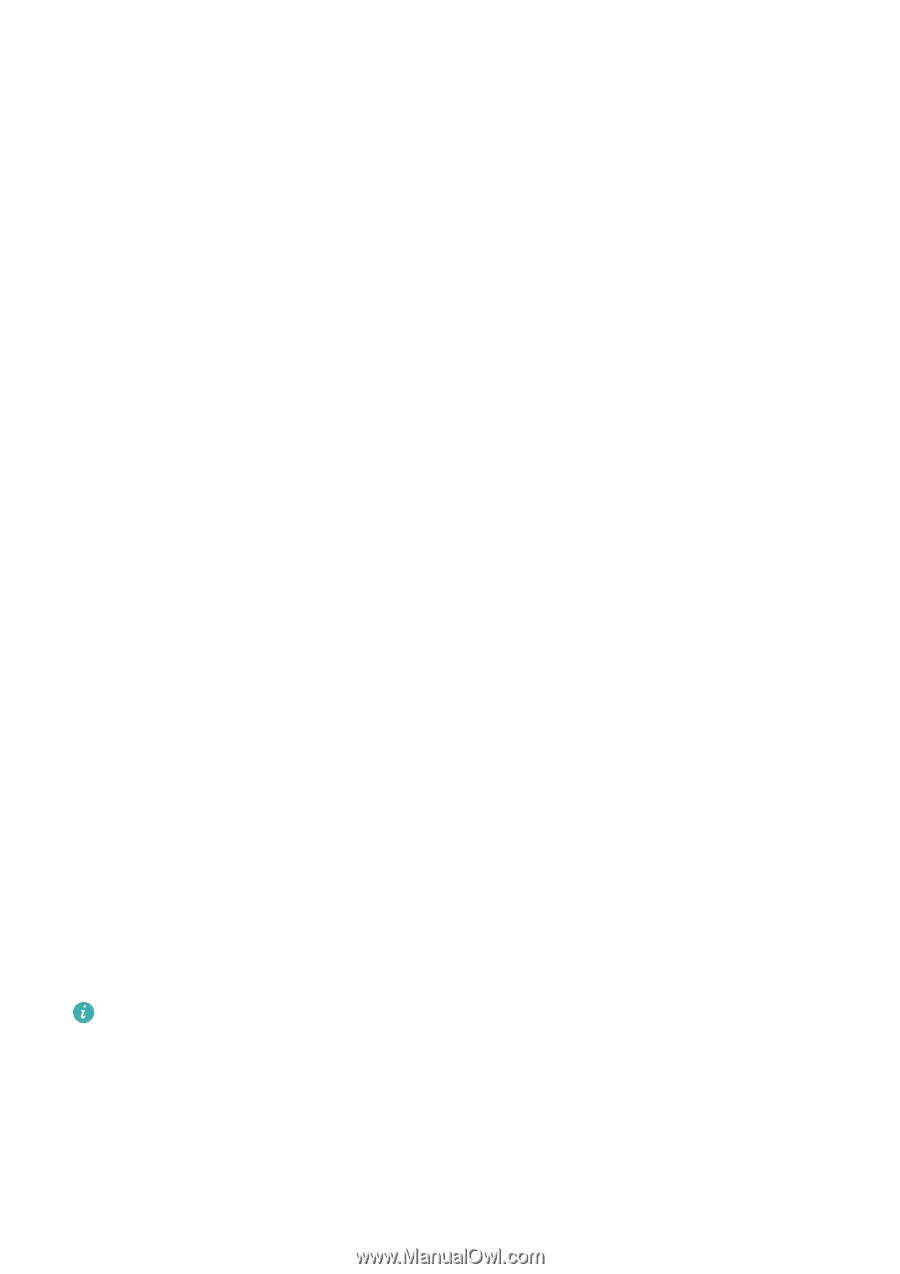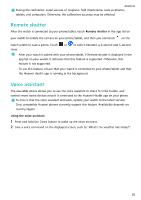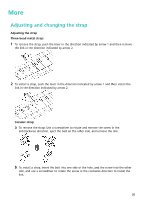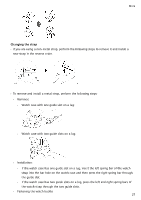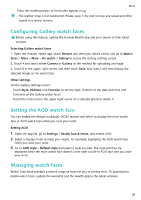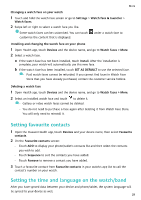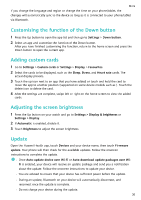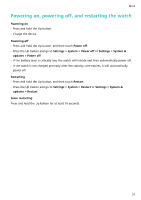Huawei WATCH GT 3 Pro Ceramic User Guide - Page 32
Customising the function of the Down button, Adding custom cards, Adjusting the screen brightness,
 |
View all Huawei WATCH GT 3 Pro Ceramic manuals
Add to My Manuals
Save this manual to your list of manuals |
Page 32 highlights
More If you change the language and region or change the time on your phone/tablet, the changes will automatically sync to the device as long as it is connected to your phone/tablet via Bluetooth. Customising the function of the Down button 1 Press the Up button to open the app list and then go to Settings > Down button. 2 Select an app and customise the function of the Down button. After you have finished customising the function, return to the home screen and press the Down button to open the current app. Adding custom cards 1 Go to Settings > Custom cards or Settings > Display > Favourites. 2 Select the cards to be displayed, such as the Sleep, Stress, and Heart rate cards. The actual display prevails. 3 Touch the up icon next to an app that you have added, or touch and hold the card to move the app to another position (supported on some device models such as ). Touch the delete icon to delete the card. 4 After the settings are complete, swipe left or right on the home screen to view the added cards. Adjusting the screen brightness 1 Press the Up button on your watch and go to Settings > Display & brightness or Settings > Display. 2 If Automatic is enabled, disable it. 3 Touch Brightness to adjust the screen brightness. Update Open the Huawei Health app, touch Devices and your device name, then touch Firmware update. Your phone will then check for the available updates. Follow the onscreen instructions to complete the update. • Once Auto-update device over Wi-Fi or Auto-download update packages over WiFi is enabled, your device will receive an update package and send you a notification about the update. Follow the onscreen instructions to update your device. • You are advised to ensure that your device has sufficient power before the update. • During an update, Bluetooth on your device will automatically disconnect, and reconnect once the update is complete. • Do not charge your device during the update. 30