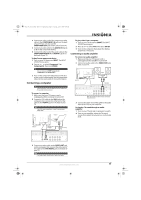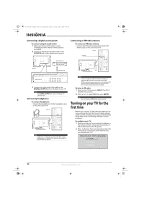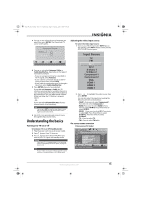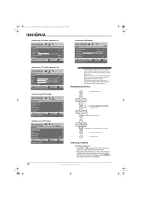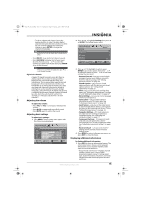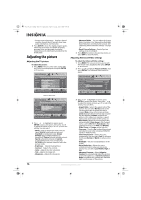Insignia NS-L19X-10A User Manual (English) - Page 20
Adjusting the picture
 |
UPC - 600603122453
View all Insignia NS-L19X-10A manuals
Add to My Manuals
Save this manual to your list of manuals |
Page 20 highlights
NS-L19X-10A_09-0241_MAN_V2_English.book Page 16 Tuesday, April 7, 2009 9:29 AM • Analog mode information-Displays channel number, channel label (if preset), signal type, audio information, and resolution. 2 Press GUIDE to show the digital program guide, which may show a list of available programs, program times, and program summaries, depending on the information provided by the broadcaster. Adjusting the picture Adjusting the TV picture To adjust the picture: 1 Press MENU. The on-screen menu opens with the Picture menu displayed, then press ENTER or to access. Picture Mode Brightness Contrast Color Tint Sharpness PICTURE AUDIO CHANNELS SETTINGS RADIO Standard 70 40 60 0 -16 MOVE OK SELECT ENTER MENU PREVIOUS Adjust settings to affect picture quality EXIT EXIT Scroll down to additional settings • Advanced Video-Lets you adjust the Aspect Ratio, OverScan, Color Temperature, Backlight, Noise Reduction and Advanced Contrast. See "Adjusting Advanced Video settings" on page 16. • Reset Picture Settings-Reset all picture settings to factory default. 3 Press MENU to return to the previous menu, or press EXIT to close the menu. Adjusting Advanced Video settings To adjust the Advanced Video settings: 1 Press MENU. The on-screen menu opens with the Picture menu displayed, then press ENTER or to access. 2 Press or to highlight Advanced Video, then press ENTER. The Advanced Video submenu opens. PICTURE AUDIO CHANNELS SETTINGS RADIO Picture • Advanced Video Aspect Ratio OverScan Color Temperature Backlight Noise Reduction Advanced Contrast Normal Off Cool 30 Low MOVE OK SELECT ENTER MENU PREVIOUS Adjust how the picture fills the screen EXIT EXIT Picture PICTURE AUDIO CHANNELS SETTINGS RADIO Contrast 40 Color 60 Tint 0 Sharpness -16 Advanced Video Reset Picture Settings MOVE OK SELECT ENTER MENU PREVIOUS Adjust the white level of the picture. EXIT EXIT 2 Press or to highlight an option, press ENTER to access the option, then press or to adjust the option or press or to select the setting. You can select: • Mode-Selects the picture mode. You can select Vivid (a bright and vivid picture), Standard (a standard picture), Energy Savings (the backlight brightness is decreased), Theater (a finely detailed picture), Sports (a dynamic picture), or Custom (customized picture). You can also press PICTURE on the remote control to select the picture mode. • Brightness-Adjusts the brightness. • Contrast-Adjusts the contrast. • Color-Adjusts the color saturation. • Tint-Adjusts the image tint. • Sharpness-Adjusts the sharpness. 3 Press or to highlight an option, press ENTER to access the option, then press or to adjust the option or press or to select the setting. You can select: • Aspect Ratio - Selects the aspect ratio of the picture. You can select Normal (selects the correct aspect ratio to match the source image), Wide (shows a full-screen picture), Zoom (enlarges the picture but may crop the top and bottom), Cinema (stretches the picture at the edges, but maintains a good aspect ratio at the center of the screen), or Auto Zoom (selects the correct aspect ratio automatically) if Auto Zoom in the Channels menu is set to ON. When Auto Zoom in the Channels menu is set to OFF, only Normal, Wide, Zoom, or Cinema can be selected. • Overscan-Turn this On to adjust the picture's reproduction rate when receiving HDMI/DVI signals in VIDEO format. • Color Temperature-Selects the color temperature. You can select Cool (to enhance the blues), Normal, or Warm (to enhance the reds). • Backlight-Sets the overall brilliance of the screen. • Noise Reduction-Selects the noise reduction mode to reduce picture noise (snow). You can select Low, Middle, High, or Off. • Advanced Contrast-Select Adaptive Contrast to automatically adjust the picture detail and brightness, or Dynamic Contrast Ratio to enhance the contrast ratio between light and dark areas of the picture. 16 www.insigniaproducts.com