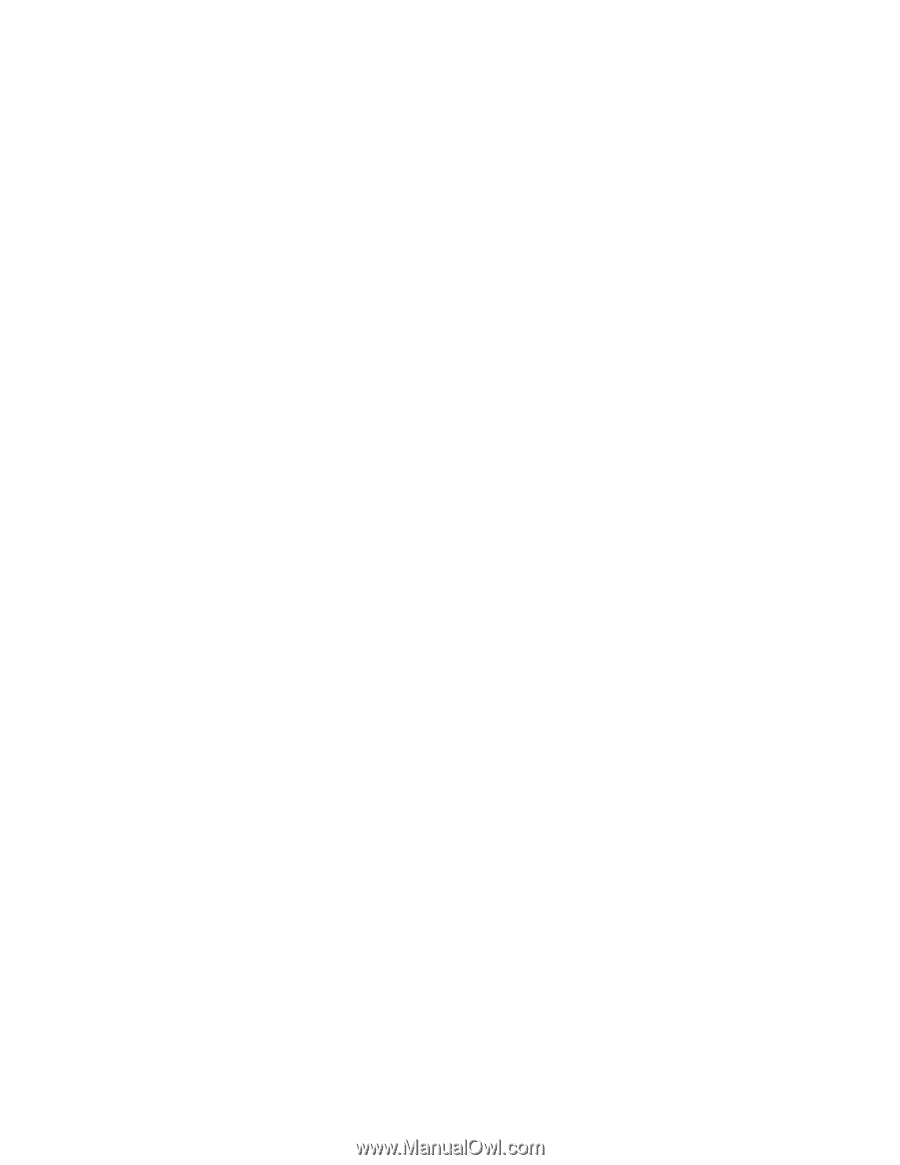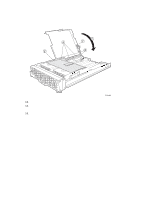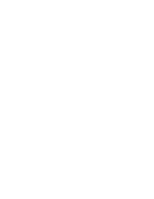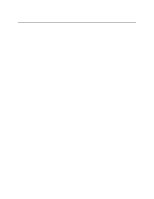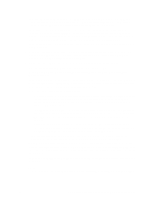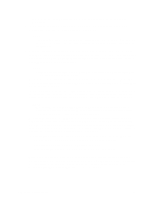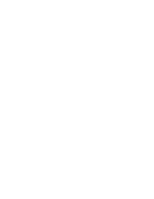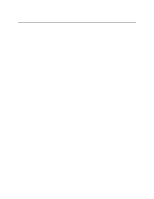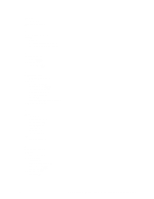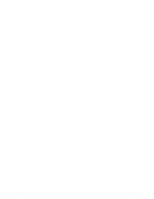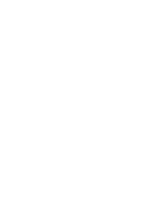Intel SBX44 User Guide - Page 88
Red Hat* Linux Server installation instructions, In the Package Group Selection window
 |
View all Intel SBX44 manuals
Add to My Manuals
Save this manual to your list of manuals |
Page 88 highlights
• Remove the CD from the CD-ROM drive and click Finish. The blade server restarts. • Press Ctrl+Alt+Delete and log on. The Server Wizard starts to help you set up and configure any additional server components on the blade server. Red Hat* Linux Server installation instructions Complete the following steps to perform a basic installation of RedHat* Linux Server. • On the blade server on which you are installing the operating system, press the CD select button to associate that blade server with the CD, diskette, and USB port. Then, press the KVM select button to associate that blade server with the keyboard, monitor, and mouse. • Insert the RedHat* Linux Server CD into the CD-ROM drive. The blade server on which the installation will take place starts from the CD. • Select "Okay" to test media. ✏ NOTE Do not switch the KVM from the blade server until the installation has proceeded to installing the packages after the About to Install window; otherwise, the mouse will lose functionality. • Select "Graphical Mode" to begin • Select "Okay" to test media. You must test at least one CD in order to proceed. If the media tests okay, proceed with the installation. Hit "Continue" to proceed. • In the "Language Selection" window, select the languages in which you want to install the operating system, and click Next. In the Welcome to Red Hat Linux window, if you are using the SBX44 blade server with SCSI hot-swap hard disk drives, load the latest Red Hat* Linux .img file. The image may be obtained from your Intel support representative or may be obtained from the SBX44 Resource CD. Copy the image to a diskette and insert the diskette into the diskette drive when the "Devices" window is displayed. • In the "Set Root Password" window, type and confirm your root password. Use the root password only for administration. Enter the root password for the system and click "Next" when finished. • In the "Package Group Selection" window, select the Graphical User Interface (GUI) of choice. Select the package (application) groups that you want to install. Select Kernel Development if you are planning to recompile kernels at a later time. • In the "About to Install" window note the caution. Caution: Once you click "Next" the installation program will begin. This process can not be undone. If you have decided not to continue with this installation, this is the last point at which you can safely abort the installation process. Click "Next". • In the "Installing Packages " window, Red Hat* Linux starts the installation process. • In the "Boot Disk Creation " window, insert a boot diskette into your floppy drive and select "Yes". Click "Next" to create a boot diskette. • After completion of the boot diskette, installation is complete. Click next to reboot the system. • Log in as root use 76 Intel® Server Compute Blade SBX44: Installation and User's Guide