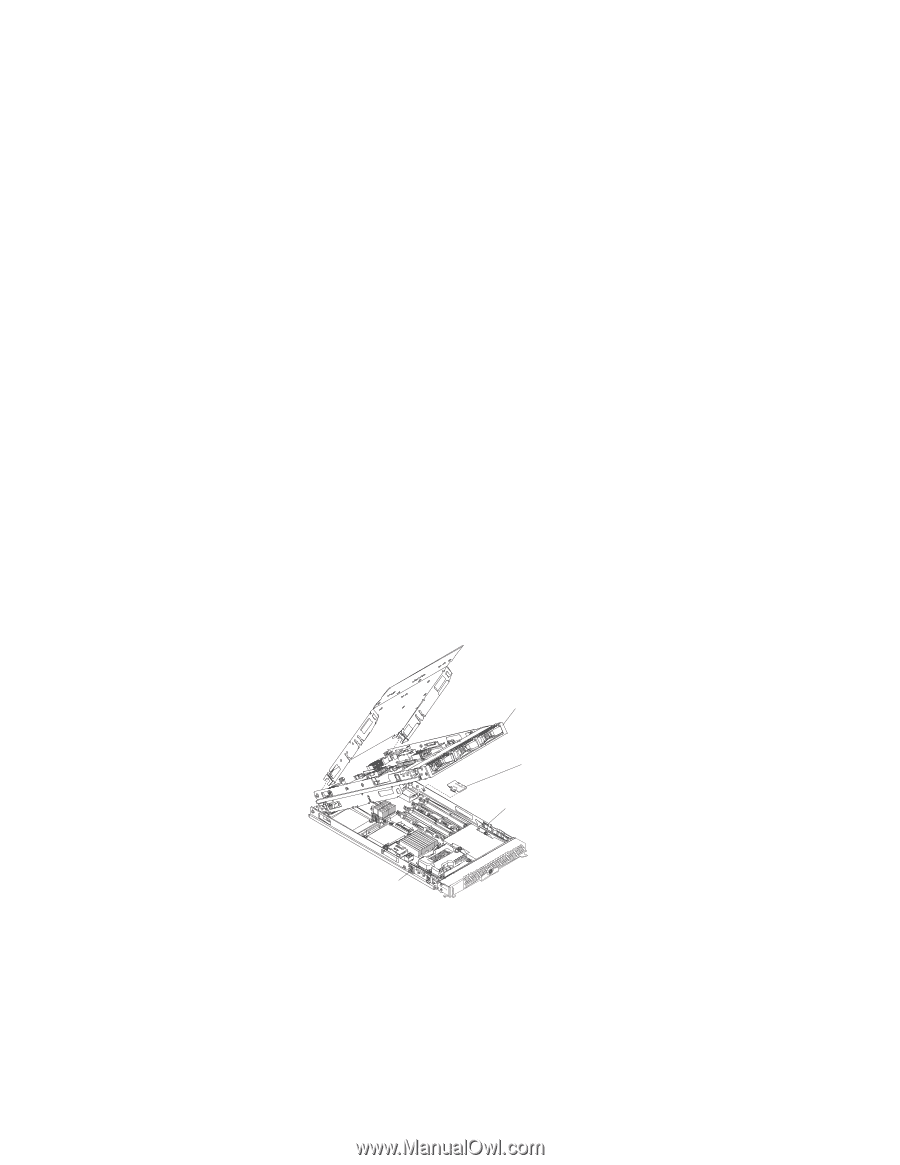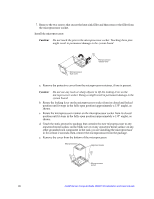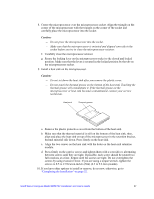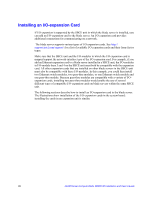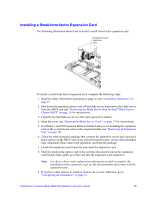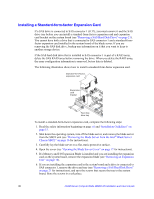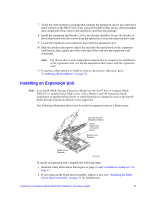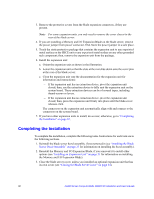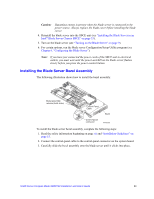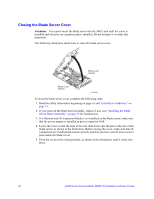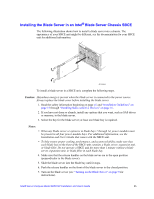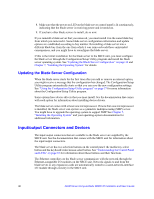Intel SBXD132 User Guide - Page 39
Installing an Expansion Unit, Completing the Installation on Installation Guidelines
 |
UPC - 735858189408
View all Intel SBXD132 manuals
Add to My Manuals
Save this manual to your list of manuals |
Page 39 highlights
7. Touch the static-protective package that contains the expansion card to any unpainted metal surface on the SBCE unit or any unpainted metal surface on any other grounded rack component; then, remove the expansion card from the package. 8. Install the expansion card bracket, if it is not already installed. Secure the bracket to the system board with the screws from the option kit or from the removed drive tray. 9. Locate the expansion-card connector and orient the expansion card. 10. Slide the notch in the narrow end of the card into the raised hook on the expansion card bracket; then, gently pivot the wide end of the card into the expansion-card connectors. Note: For device-driver and configuration information to complete the installation of the expansion card, see the documentation that comes with the expansion card. 11. If you have other options to install or remove, do so now; otherwise, go to "Completing the Installation" on page 32. Installing an Expansion Unit Note: If an Intel® Blade Storage Expansion Module for the Intel® Server Compute Blade SBXD132 is installed on a blade server with a Memory and I/O Expansion Blade, installation of standard-form-factor or small-form-factor expansion cards in the Intel® Blade Storage Expansion Module is not supported. The following illustration shows how to install an expansion unit on a blade server. Storage and I/O Expansion Blade Blade Expansion Connector Cover Blade-Cover Release Blade-Cover Release AF000642 To install an expansion unit, complete the following steps: 1. Read the safety information that begins on page vii and "Installation Guidelines" on page 15. 2. If you removed the blade bezel assembly, replace it now (see "Installing the Blade Server Bezel Assembly" on page 33 for instructions). Intel® Server Compute Blade SBXD132 Installation and User's Guide 31