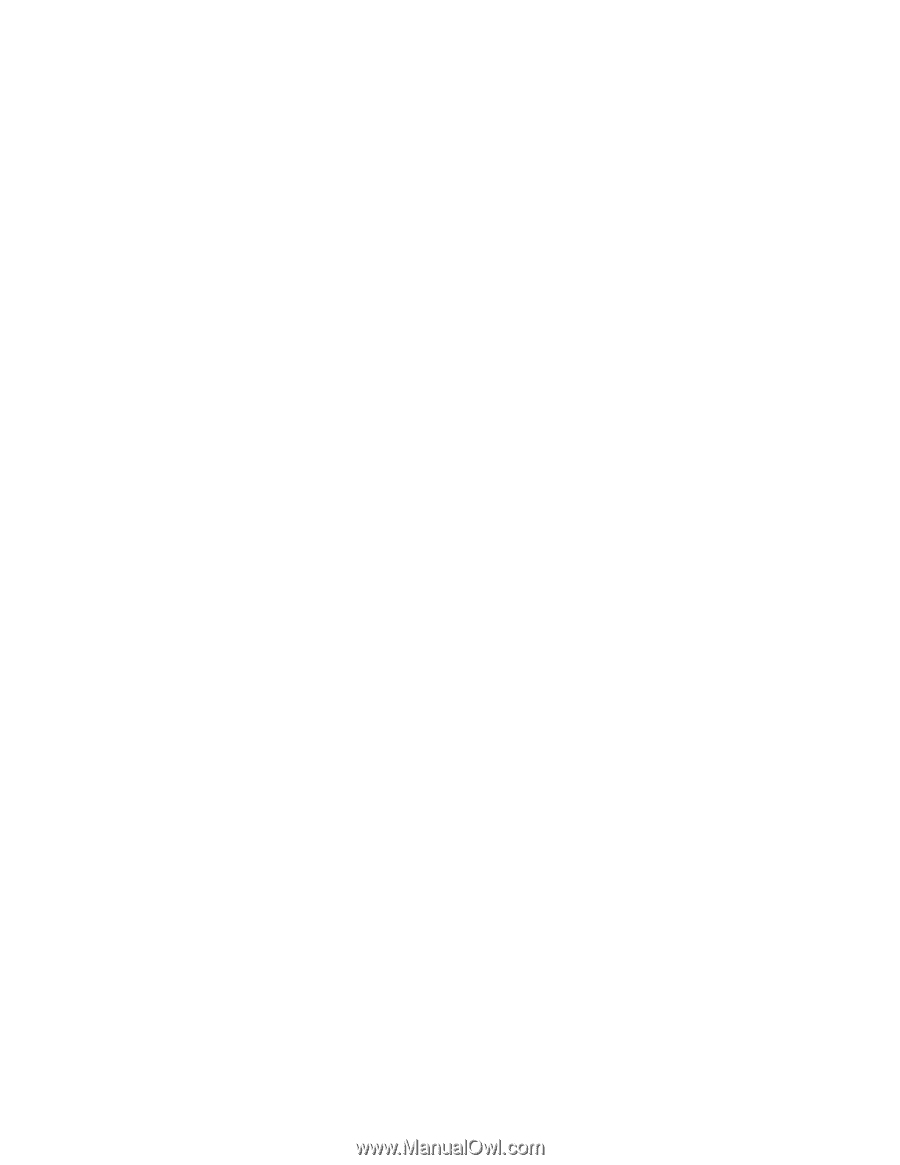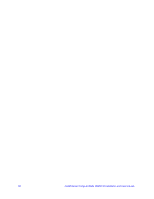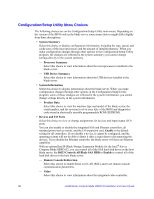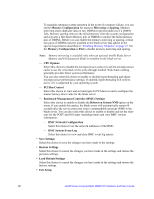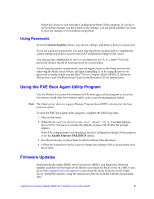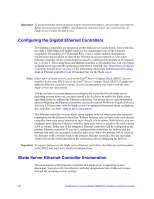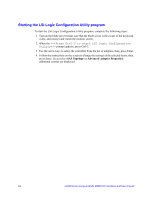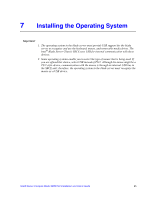Intel SBXD132 User Guide - Page 69
Using Passwords, Using the PXE Boot Agent Utility Program, Firmware Updates
 |
UPC - 735858189408
View all Intel SBXD132 manuals
Add to My Manuals
Save this manual to your list of manuals |
Page 69 highlights
Select this choice to exit from the Configuration/Setup Utility program. If you have not saved the changes you have made in the settings, you are asked whether you want to save the changes or exit without saving them. Using Passwords From the System Security choice, you can set, change, and delete a power-on password. If you set a power-on password, you must type the power-on password to complete the system startup and to have access to the full Configuration/Setup Utility menu. You can use any combination of up to seven characters (A-Z, a-z, and 0-9) for the password. Keep a record of your password in a secure place. If you forget the power-on password, you can regain access to the blade server in by removing the blade server battery and then reinstalling it, or by using the power-on password override switch (see the Intel® Server Compute Blade SBXD132 Hardware Maintenance and Troubleshooting Guide on the Resource CD for instructions). Using the PXE Boot Agent Utility Program Use the Preboot Execution Environment (PXE) boot agent utility program to select the boot protocol and other boot options and to select a power-management option. Note: The blade server does not support Remote Program Load (RPL) selection for the boot protocol option. To start the PXE boot agent utility program, complete the following steps: 1. Turn on the server. 2. When the Broadcom NetXtreme Boot Agent vX.X.X prompt appears, press Ctrl+S. You have 2 seconds (by default) to press Ctrl+S after the prompt appears. If the PXE setup prompt is not displayed, use the Configuration/Setup Utility program to set the Enable Ethernet PXE/DHCP option. 3. Use the arrow keys or press Enter to select a choice from the menu. 4. Follow the instructions on the screen to change the settings of the selected items; then, press Enter. Firmware Updates Intel periodically makes BIOS, service processor (BMC), and diagnostic firmware updates available for the blade server. Before you install the blade server in a SBCE unit, go to http://support.intel.com/support/ to download the latest firmware for the blade server. Install the updates, using the instructions that are included with the downloaded files. Intel® Server Compute Blade SBXD132 Installation and User's Guide 61