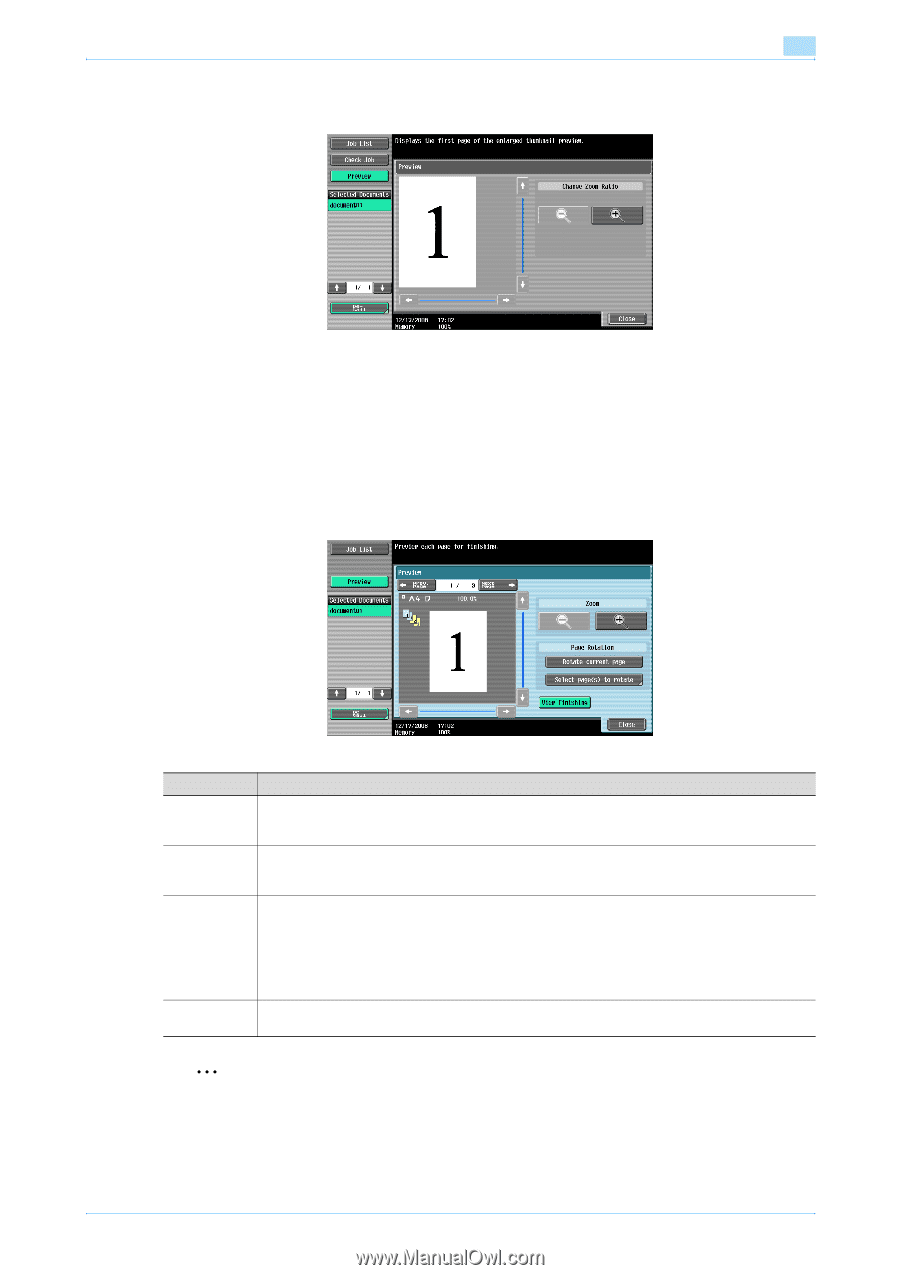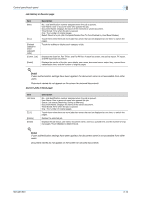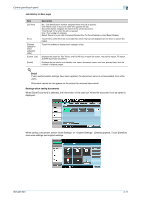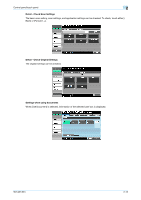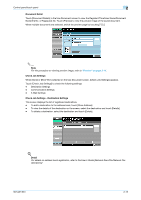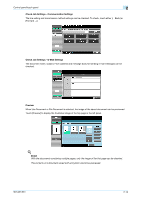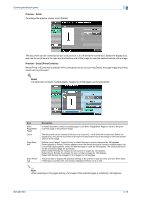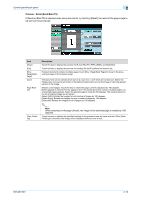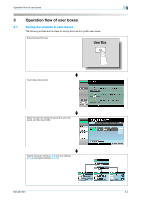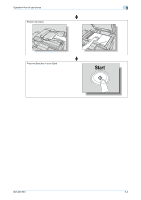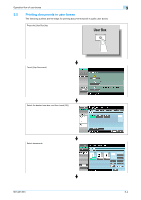Konica Minolta bizhub 501 bizhub 361/421/501 Box Operations User Manual - Page 48
Preview - Detail, Preview - Detail Print/Combine, Detail
 |
View all Konica Minolta bizhub 501 manuals
Add to My Manuals
Save this manual to your list of manuals |
Page 48 highlights
Control panel/touch panel 2 Preview - Detail To enlarge the preview image, touch [Detail]. The document can be viewed at full size or at a size of 2, 4 or 8 times the normal size. Select the display size, and use the scroll bars in the right end and bottom end of the image to view the desired section of the image. Preview - Detail (Print/Combine) When [Print] or [Combine] is selected while using documents, by touching [Detail], the page image of printing result can be previewed. ! Detail If a document contains multiple pages, images for all the pages can be previewed. Item [Prev. Page]/[Next Page] Zoom Page Rotation [View Finishing] Description If stored document contains multiple pages, touch [Prev. Page]/[Next Page] to move to the previous/next page on the preview image. The document can be viewed at full size or at a size of 2, 4 or 8 times the normal size. Select the display size, and use the scroll bars in the right end and bottom end of the image to view the desired section of the image. [Rotate current page]: Touch this key to rotate the page currently displayed by 180 degrees. [Select page(s) to rotate]: This key appears when the stored document contains multiple pages. List of scanned pages appears. Select the desired page to rotate by 180 degrees. The rotation options in the list of scanned page are as follows: [Select Odd]: Rotates the images for odd number of pages by 180 degrees. [Select Even]: Rotates the images for even number of pages by 180 degrees. [Select All]: Rotates the images for all of pages by 180 degrees. Touch this key to display the specified settings in the preview image by icons and text. When [View Finishing] is cancelled, the only image is displayed without icons or text. 2 Note When selecting on the page directly, the image of the selected page is rotated by 180 degrees. 501/421/361 2-15