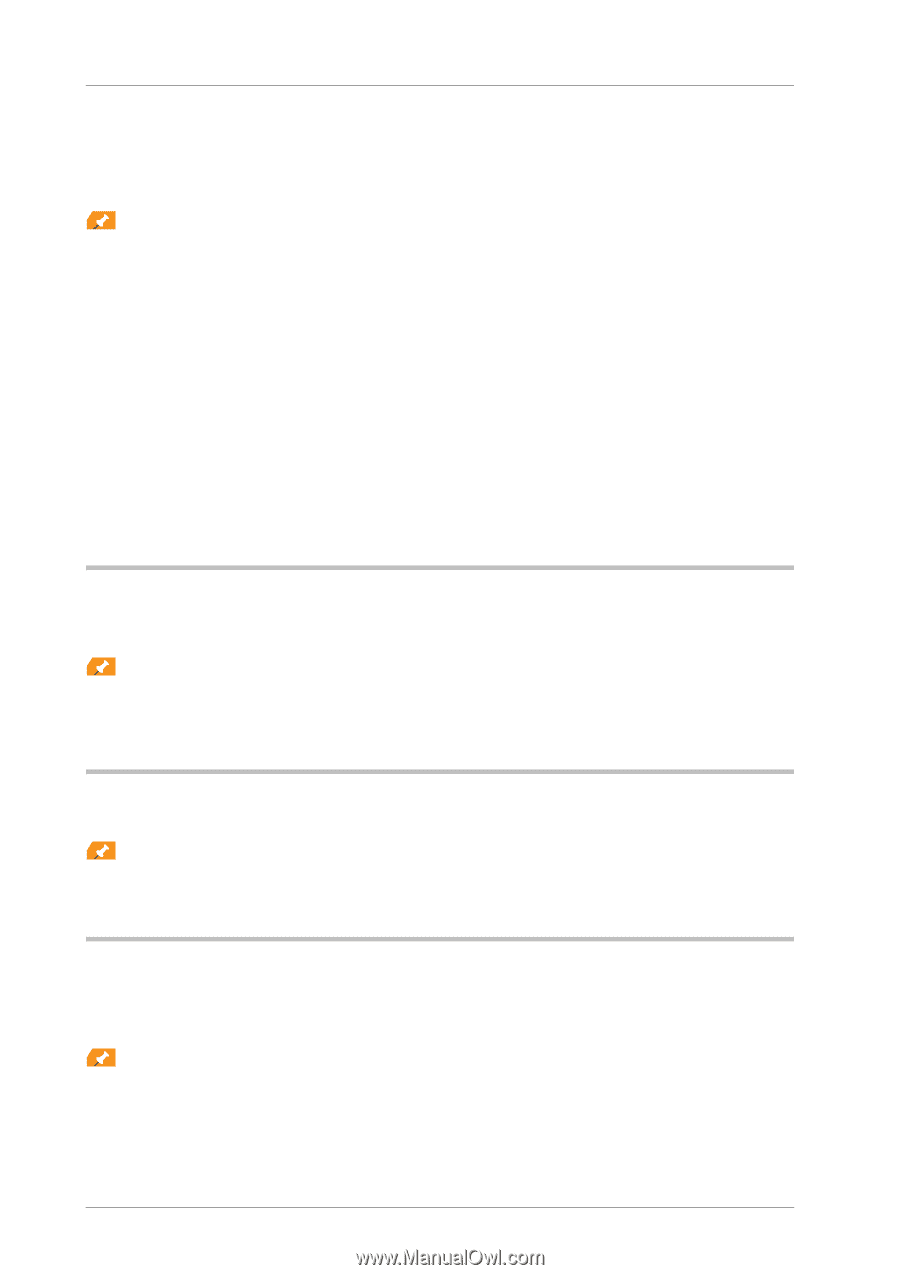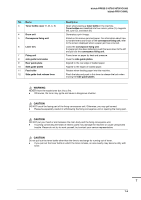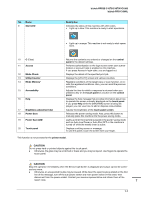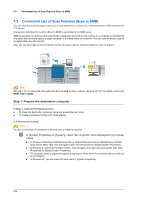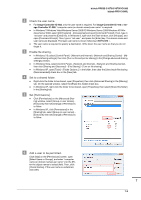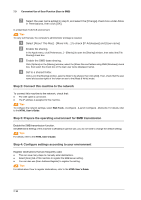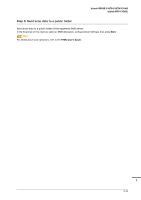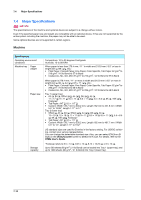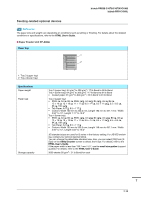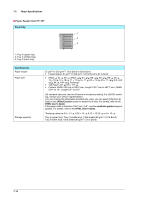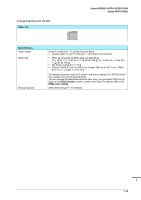Konica Minolta bizhub PRESS C1070/C1070P bizhub PRESS C1070/C1070P/C1060/bizhu - Page 110
Step 2: Connect this machine to the network
 |
View all Konica Minolta bizhub PRESS C1070/C1070P manuals
Add to My Manuals
Save this manual to your list of manuals |
Page 110 highlights
7.3 Convenient Use of Scan Function (Scan to SMB) ( Select the user name added in step 6, and select the [Change] check box under Allow in Permissions, then click [OK]. In a Macintosh 10.6/10.5 environment. Tips Tips To carry out this task, the computer's administrator privilege is required. " Select [About This Mac] - [More Info...] to check [IP Addresses] and [User name]. # Enable file sharing. In the Apple menu, click [Preferences...] - [Sharing] to open the [Sharing] window, then select the [File Sharing] check box. $ Enable the SMB-base sharing. Click [Options] on the [Sharing] window, select the [Share files and folders using SMB (Windows)] check box, then select the check box of the login user name (displayed name). % Set to a shared folder. Click [+] on the [Sharing] window, select a folder to be shared, then click [Add]. Then, check that the user name and access rights of the folder are set to the [Read & Write] mode. Step 2: Connect this machine to the network To connect this machine to the network, check that: - The LAN cable is connected. - The IP address is assigned to this machine. Tips Tips To configure the network settings, select Web Tools - [Configure] - [Launch Configure] - [Network]. For details, refer to the HTML User's Guide. Step 3: Prepare the operating environment for SMB transmission Enable the SMB transmission function. Set [SMB Send Setting] of this machine to [Enable] (in general use, you do not need to change the default setting). Tips Tips For details, refer to the HTML User's Guide. Step 4: Configure settings according to your environment Register destinations that are frequently used. - This can save many steps to manually enter destinations. - Select [Scan] tab of this machine to register the SMB server setting. - You can also use [Scan Address Register] to register the setting. Tips Tips For details about how to register destinations, refer to the HTML User's Guide. 7-10