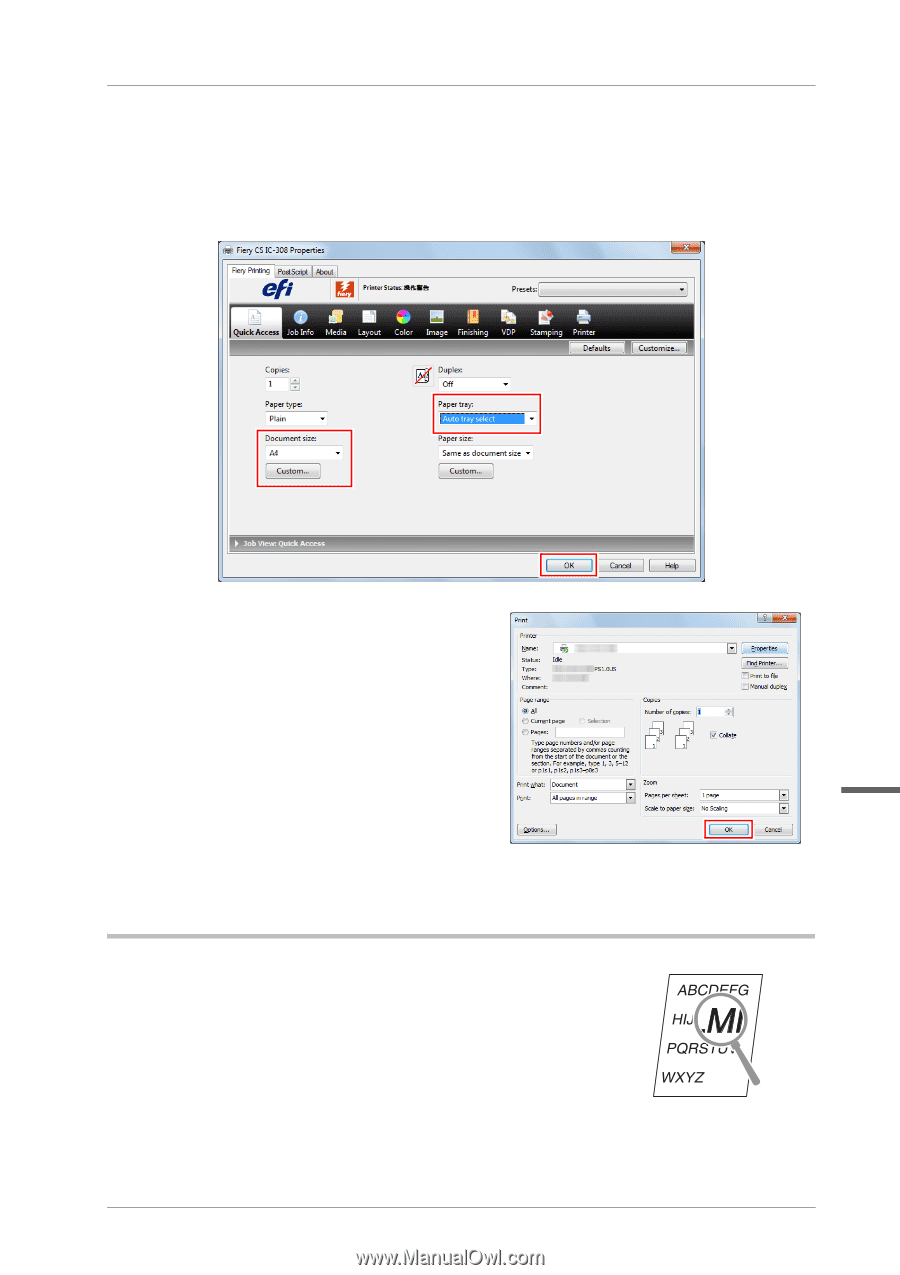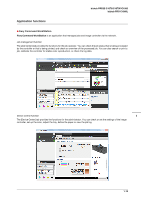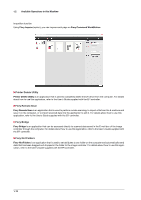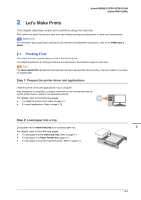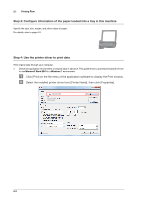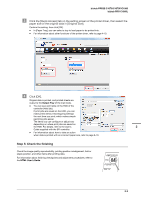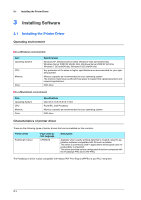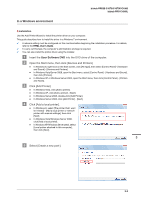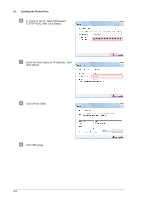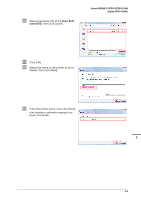Konica Minolta bizhub PRESS C1070/C1070P bizhub PRESS C1070/C1070P/C1060/bizhu - Page 27
Step 5: Check the finishing, bizhub PRO C1060L, bizhub PRESS C1070/C1070P/C1060, Output Tray
 |
View all Konica Minolta bizhub PRESS C1070/C1070P manuals
Add to My Manuals
Save this manual to your list of manuals |
Page 27 highlights
bizhub PRESS C1070/C1070P/C1060 bizhub PRO C1060L $ Click the [Quick Access] tab on the setting screen of the printer driver, then select the paper size of the original data in [Original Size]. Confirm the setting, then click [OK]. - In [Paper Tray], you can select a tray to load paper to be printed into. - For information about other functions of the printer driver, refer to page 4-10. % Click [OK]. Original data is printed, and printed sheets are output to the Output Tray of the main body. - You can save print jobs on the HDD of the controller (Hold job). If print jobs are saved on the HDD, you can make prints without reconfiguring settings the next time you print; which makes simple reprinting jobs easier. The items you can configure or adjust vary depending on where print jobs are saved on the HDD. For details, refer to the User's 2 Guide supplied with the EFI controller. - For information about how to take an action when data is printed with an incorrect paper size, refer to page 6-10. Step 5: Check the finishing Check the image quality reproducibility, printing position misalignment, fold or staple position, and other items after printing data. For information about finishing checkpoints and adjustment procedures, refer to the HTML User's Guide. 2-3