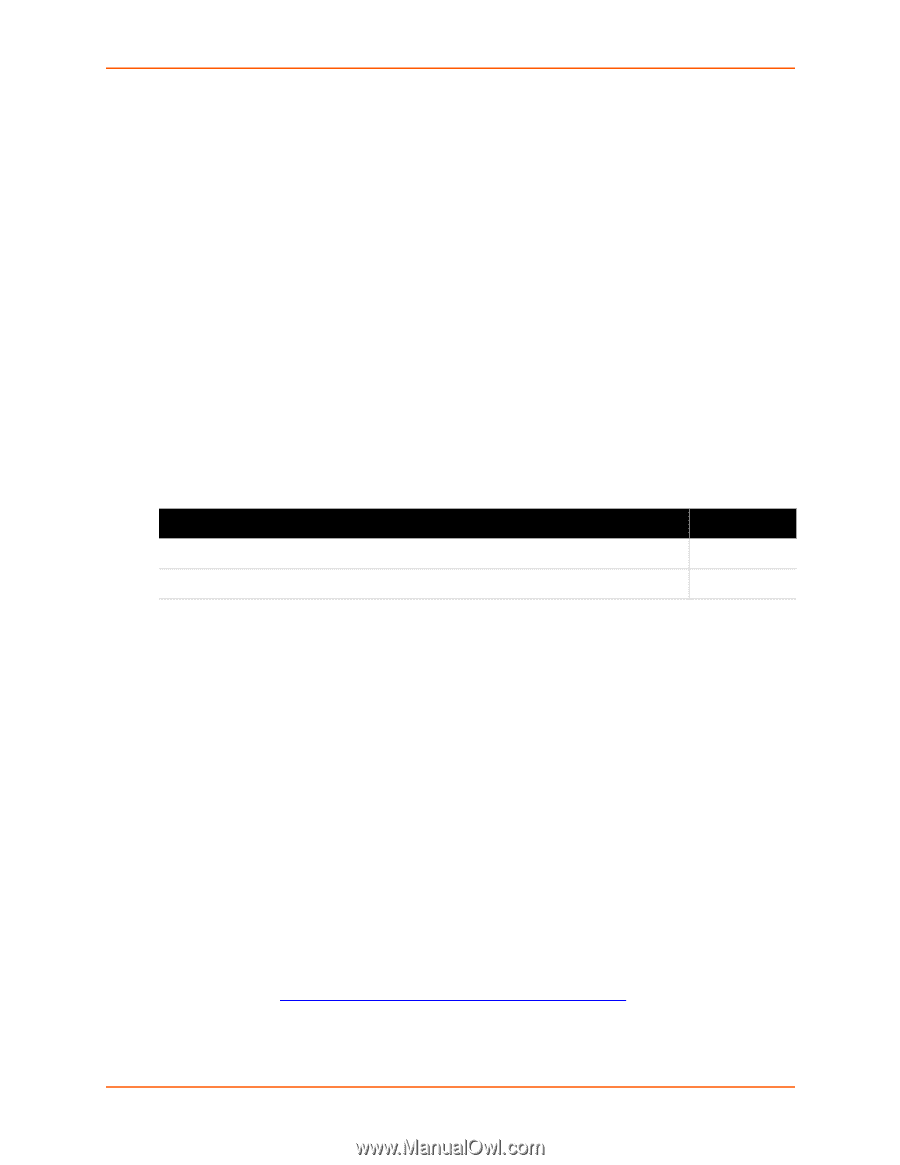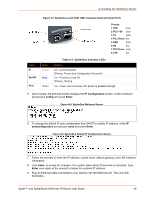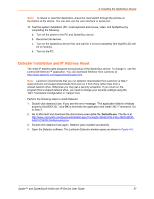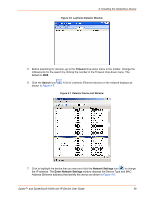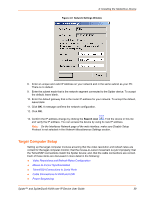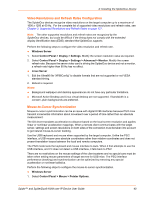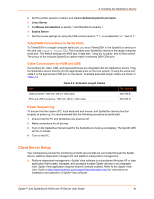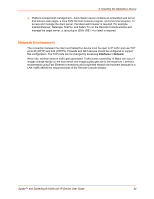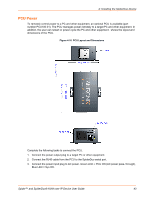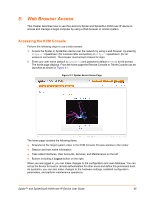Lantronix SpiderDuo Lantronix Spider / SpiderDuo - User Guide - Page 41
Telnet/SSH Connections to Serial Ports, Cable Connections for KVM and USB, Power Sequencing
 |
View all Lantronix SpiderDuo manuals
Add to My Manuals
Save this manual to your list of manuals |
Page 41 highlights
4: Installing the SpiderDuo Device 2. Set the pointer speed to medium and disable Enhanced pointer precision. Linux Server 1. Set Mouse Acceleration to exactly 1 and threshold to exactly 1. Solaris Server 1. Set the mouse settings by using the CDE control panel to "1:1, no acceleration" or "xset m 1". Telnet/SSH Connections to Serial Ports To Telnet/SSH to a target computer serial port, you must Telnet/SSH to the SpiderDuo serial port first and use connect serial CLI. This connects your SpiderDuo device to the target computer serial port. The default settings are 9600 bps, 8 data bits, 1 stop bit, no parity, and no flow control. The pinout of the included SpiderDuo cables match a standard DB9 COM port. Cable Connections for KVM and USB Connections for video, USB, and keyboard/mouse are integrated into the SpiderDuo device. Plug the SpiderDuo device directly into the appropriate ports on the host system. If using the serial port, cable it to the appropriate COM port on the server. Available extended-length cables are shown in Table 4-9. Table 4-9 Extended Length Cables Item USB connecter; 1500 mm, (59 in.) VGA cable PS/2 and USB connectors; 1500 mm, (59 in.) VGA cable Part Number 500-199-R 500-200-R Power Sequencing To ensure that the system (PC, local keyboard and mouse, and SpiderDuo device) function properly at power up, it is recommended that the following procedure be performed. 1. Ensure that the PC and SpiderDuo are powered off. 2. Make connections for all devices. 3. Turn on the SpiderDuo first and wait for the SpiderDuo to boot up completely. The SysOK LED will be on steady. 4. Turn on the PC. Client Server Setup Two mechanisms provide the monitoring of client servers that are connected through the Spider device: platform-dependent management and platform-independent management. Platform-dependent management-Spider View software is a standalone Windows XP or later application that locates, manages, and accesses multiple Spider devices in an integrated view. Spider View application requires ActiveX controls enabled. Refer to the Spider View User Guide at http://www.lantronix.com/support/documentation.html for instructions on installation and operation of Spider View software. Spider™ and SpiderDuo® KVM-over-IP Device User Guide 41