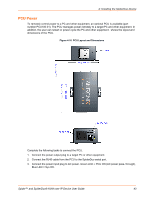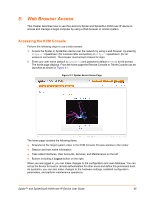Lantronix SpiderDuo Lantronix Spider / SpiderDuo - User Guide - Page 48
Options, Information Bar - Connection, Information Bar - Network Traffic, Concurrent Access State
 |
View all Lantronix SpiderDuo manuals
Add to My Manuals
Save this manual to your list of manuals |
Page 48 highlights
6: Remote System Control Screen Display Adjustments-These 3 buttons (A,S,R) facilitate changes to the Screen display Sync Mouse, Single/Double Cursor-These icons appear when the PS/2 mouse interface is active. Options The drop-down menu provides access to a number of options and features. Information Bar - Connection The left side of the information bar indicates whether the connection is encrypted (Console (SSL)) or unencrypted (Console (Norm)). Information Bar - Resolution Displays the horizontal by vertical resolution of the target system's video. Information Bar - Network Traffic Displays the approximate number of bytes per second incoming and outgoing to the window. An indication of the number of frames per second (fps) updated is also displayed. Incoming data is generally comprised of video updates. Outgoing data is generally comprised of keystrokes and mouse movements. When the target screen is not changing, In should be low or zero. If not, click the auto-adjust button. The amount of network traffic is a function of the detail in the captured screen, the rate at which the screen is changing, and the video encoding settings. Concurrent Access State One user is connected to the Remote Console Multiple users are connected to the Remote Console This user has exclusive access to the Remote Console. No other clients may access the target system until exclusive access is disabled. Another user has exclusive access to the Remote Console. No other clients may access the target system until exclusive access is disabled by that user, or until that user closes their Remote Console window. Monitor Only State The far right icon shows whether this client may interact or simply view the target computer. If Monitor Only is disabled, then the keyboard and mouse may interact with the target. If Monitor Only is enabled, the client is view-only. Exclusive Access Only one user at a time may access the Spider device or SpiderDuo. Spider™ and SpiderDuo® KVM-over-IP Device User Guide 48