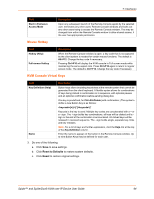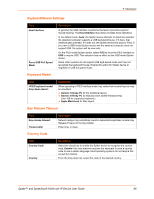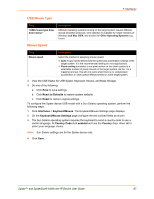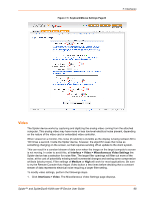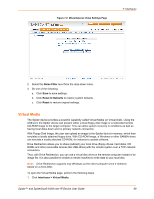Lantronix SpiderDuo Lantronix Spider / SpiderDuo - User Guide - Page 64
Mouse Hotkey, KVM Console Virtual Keys, Start in Exclusive, Access Mode, Hotkey Help, Alt+F12
 |
View all Lantronix SpiderDuo manuals
Add to My Manuals
Save this manual to your list of manuals |
Page 64 highlights
7: Interfaces Field Start in Exclusive Access Mode Mouse Hotkey Description Upon any subsequent launch of the Remote Console applet by the selected user, terminates any other users' Remote Console windows and locks out any other users trying to access the Remote Console window. This may be changed from within the Remote Console window to allow shared access, if the user has appropriate permission. Field Hotkey (Help) Full-screen Hotkey Description When the Remote Console window is open, a key code that is not captured by the client system is needed for certain mouse functions. The default is Alt+F12. Change the key code if necessary. Pressing Ctrl+F10 will display the KVM console in Full-screen mode while maintaining the same aspect ratio. Press Ctrl+F10 again to return to regular screen mode. The default is Ctrl+F10. Change the key code if necessary. KVM Console Virtual Keys Field Key Definition (Help) Name Description Button keys allow simulating keystrokes at the remote system that cannot be generated from the client keyboard. A flexible syntax allows for combinations of keys being clicked in combination or in sequence, with optional pauses and an optional confirmation-before-sending dialog box. One key is predefined, for Ctrl+Alt+Delete (with confirmation.) The syntax to define a new Button Key is as follows: [+|-|>[*]]* Keycode is the key to send. Multiple key codes are concatenated with a + or a - sign. The + sign builds key combinations, all keys will be clicked until a sign or the end of the combination is encountered. All clicked keys will be released in reversed sequence. The - sign builds single, separate key clicks and key releases. Note: For a list of keys and further explanation, click the Help link at the top of the Key Definition column. Enter the name to appear on the button in the Remote Console window. Up to nine Button Keys may be defined for each user. 3. Do one of the following: a. Click Save to save settings. b. Click Reset to Defaults to restore system defaults. c. Click Reset to restore original settings. Spider™ and SpiderDuo® KVM-over-IP Device User Guide 64