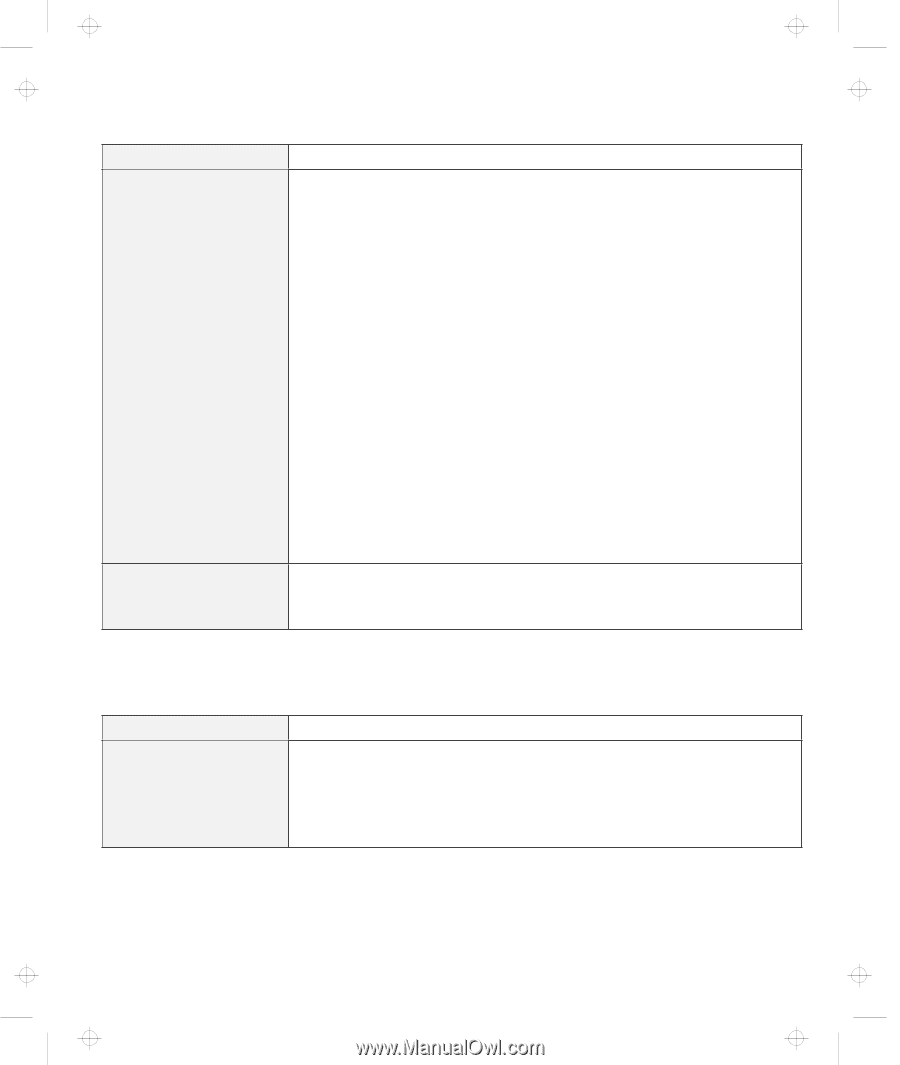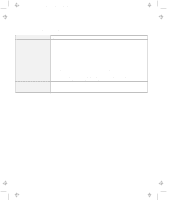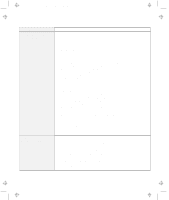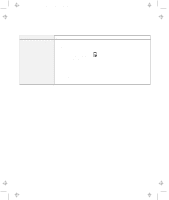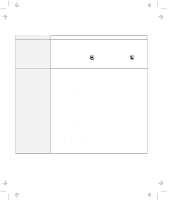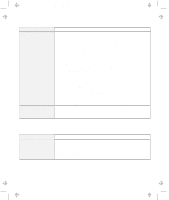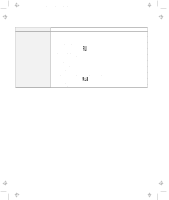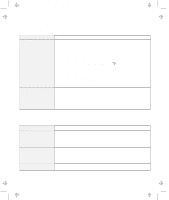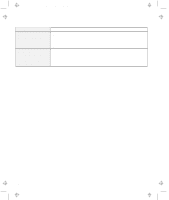Lenovo ThinkPad 560E TP 560Z User's Guide that was provided with the system in - Page 139
Port Replicator Problems, Problem, Action, Start, Settings, Control Panel, Display, Adapter, Monitor
 |
View all Lenovo ThinkPad 560E manuals
Add to My Manuals
Save this manual to your list of manuals |
Page 139 highlights
Title: C79FPMST CreationDate: 06/22/98 12:26:52 Troubleshooting Charts Problem The screen is unreadable or distorted. Wrong characters appear on the screen. Action Make sure that: The display driver is installed correctly by doing the following: 1. Click on Start. 2. Move the cursor to Settings and Control Panel. 3. Click on Control Panel, and then double-click on Display. 4. Select the Settings tab in the "Display Properties" window. 5. Click on Advanced.... 6. Click on the Adapter tab. Make sure that it shows "NeoMagic MagicGraph 128XD." The monitor is set correctly by doing the following: 1. Click on the Advanced... button in the Settings tab in the "Display Properties" window. 2. Click on the Monitor tab. 3. Make sure you choose the correct monitor. 4. Click on OK to close the window. The refresh rate is correctly selected by doing the following: 1. Click on the Adapter tab. 2. Select the correct refresh rate for your monitor. If you are not sure, select Optimal. If the settings are correct, run the tests described in the manual supplied with the external monitor. If the tests show that the external monitor is OK, have the computer serviced. Did you install the operating system or application program with the correct procedure? If you did, have the external monitor serviced. Port Replicator Problems Problem The computer hangs when you power on or resume operation. Action Make sure that: The AC Adapter is connected to the port replicator. The power-on indicator of the port replicator is on. The computer is securely attached to the port replicator. If there is still a problem, have the port replicator serviced. Chapter 4. Solving Computer Problems 125