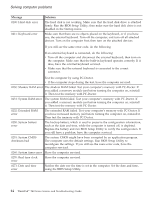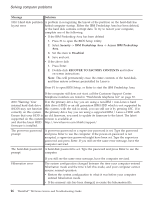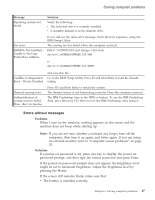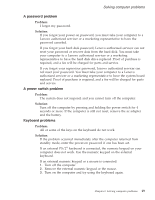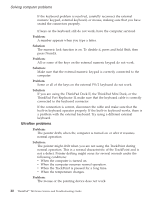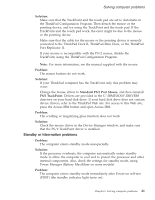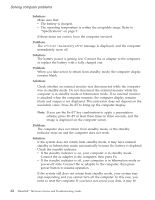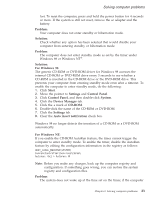Lenovo ThinkPad T40p (Greek) Service and Troubleshooting guide for the ThinkPa - Page 40
Problem, Solution, Solution, Screen, expansion
 |
View all Lenovo ThinkPad T40p manuals
Add to My Manuals
Save this manual to your list of manuals |
Page 40 highlights
Solving computer problems v The ac adapter is connected to the computer and the power cord is plugged into a working electrical outlet. v The computer power is on. (Turn on the power switch again for confirmation.) If these items are properly set, and the screen remains blank, have the computer serviced. Problem: When I turn on the machine, nothing appears on the screen, but I hear two or more beeps. Solution: Make sure that the memory card is installed correctly. If it is, but the screen is still blank, and you hear five beeps, have the computer serviced. If you hear 4 cycles of 4 beeps each, the Security Chip has a problem. Have the computer serviced. Problem: When I turn on the machine, only a white pointer appears on a blank screen. Solution: Reinstall your operating system, and turn on the computer. If you still see only the pointer on the screen, have the computer serviced. Problem: My screen goes blank while the computer is on. Solution Your screen saver or power management may be enabled. Touch the TrackPoint or the touch pad, or press a key to exit the screen saver, or press the power switch to resume from standby or hibernation mode. Problem: The DOS full-screen looks smaller. Solution: If you use a DOS application that supports only 640×480 resolution (VGA mode), the screen image might look slightly distorted or appear smaller than the display size. This is to maintain compatibility with other DOS applications. To expand the screen image to the same size as the actual screen, start the ThinkPad Configuration Program and click LCD; then select the Screen expansion function. (The image might still look slightly distorted.) Note: If your computer has a screen expansion function, you can use the Fn+F8 keys to expand the screen image. (This function is not supported in Windows XP or Windows 2000.) 18 ThinkPad® T40 Series Service and Troubleshooting Guide