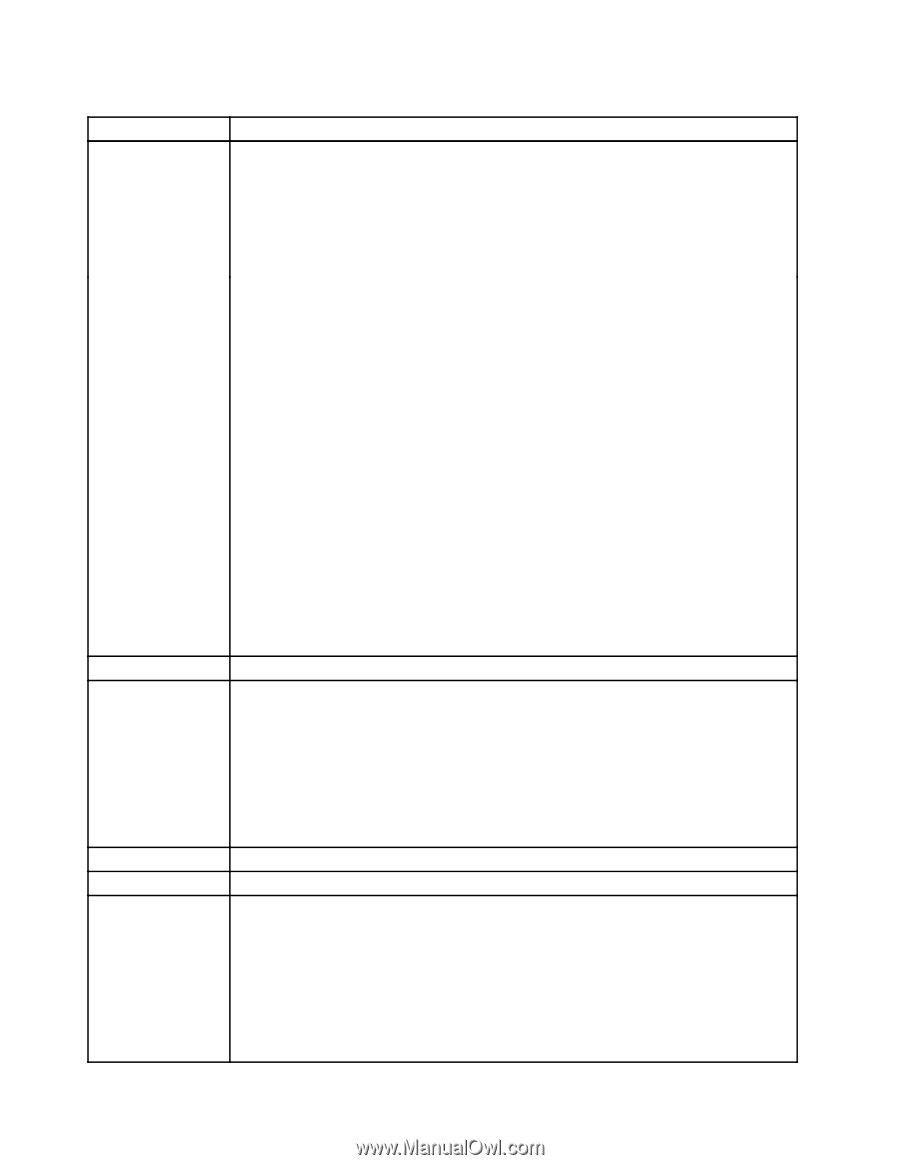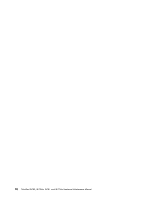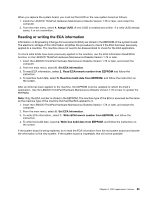Lenovo ThinkPad W701 Hardware Maintenance Manual - Page 66
Eject ThinkPad PC from Mini Dock, For Windows Vista and Windows XP
 |
View all Lenovo ThinkPad W701 manuals
Add to My Manuals
Save this manual to your list of manuals |
Page 66 highlights
Table 8. Fn key combinations (continued) Key combination Description Fn+F7 Apply a presentation scheme directly, with no need to start Presentation Director. To disable this function and use the Fn+F7 key combination for switching a display output location, start Presentation Director, and change the settings. Note: If the computer is a Windows 7 model, it does not support presentation schemes, but the Fn+F7 combination is available for switching a display output location. For Windows 7: Switch a display output location • Computer display only (LCD) • Computer display and external monitor (same image) • Computer display and external monitor (extended desktop) • External monitor only Note: To switch between the computer display and an external monitor, the Win+P key combination is also available. For Windows Vista and Windows XP: Switch a display output location • External monitor (CRT display) • Computer display and external monitor (LCD + CRT display) • Computer display (LCD) Notes: • This function is not supported if different desktop images are displayed on the computer display and the external monitor (the Extend desktop function). • This function does not work while a DVD movie or a video clip is playing. To enable this function, start Presentation Director, and change the Fn+F7 settings. Fn+F8 Fn+F9 Fn+F10 Fn+F11 Fn+F12 Note: Multiple users can log on to a single operating system by using different user IDs. Each user needs to change the settings. Change the settings of the UltraNav® pointing device. Open the EasyEject Utility screen. Buttons for the following choices are displayed: • Eject ThinkPad PC from Mini Dock: This button is displayed only if the ThinkPad computer has been attached to a ThinkPad W700 Mini Dock. If you click this button, the computer is detached from the ThinkPad W700 Mini Dock. • Run EasyEject Actions: This button is used to select, stop, or remove external devices connected to the ThinkPad computer. • Configure EasyEject Actions: This button is used to open the EasyEject Utility main window. • Fn+F9 Settings: Configures the settings for the Fn+F9 function. Note: If the computer is a Windows 7 model, it does not support the EasyEject Utility function. Reserved. Reserved. Put the computer into hibernation mode. To return to normal operation, press the power button for less than four seconds. Notes: • Though the screen fades out immediately after Fn+F12 are pressed, the computer does not enter the hibernation mode immediately. Do not move the system until the sleep (standby) status indicator stops blinking. Moving the computer when it is entering hibernation may cause corruption of the hard disk drive. • To use this combination of the keys, you must have the ThinkPad PM device driver installed on the computer. 60 ThinkPad W700, W700ds, W701, and W701ds Hardware Maintenance Manual