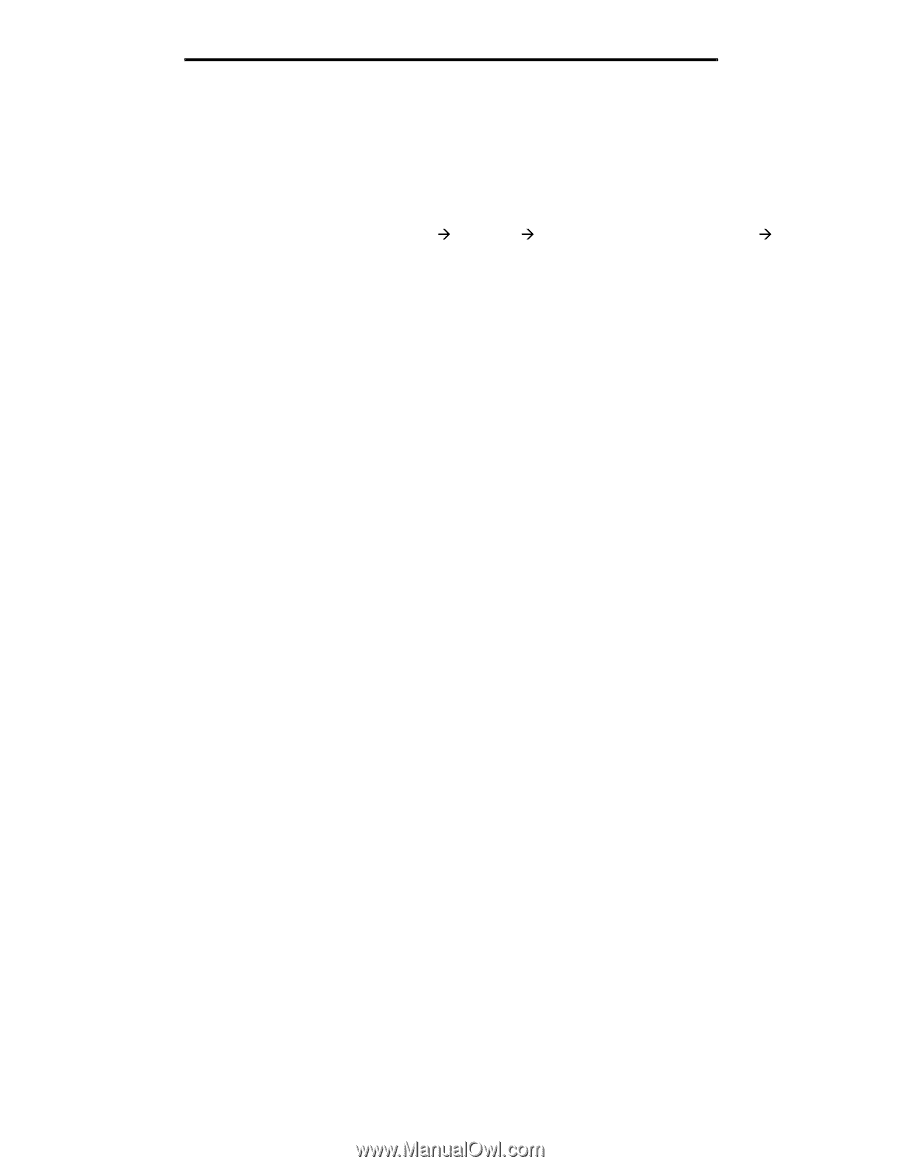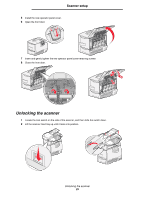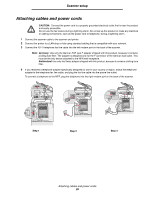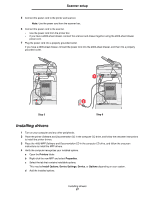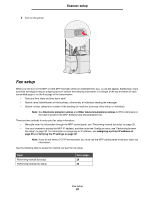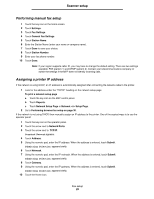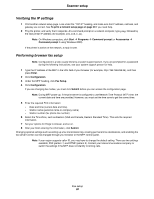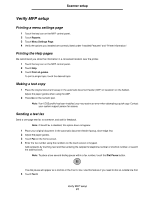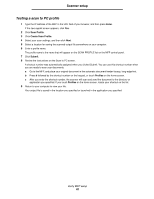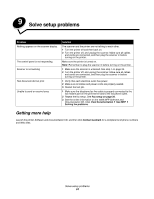Lexmark C772N C77x - Setup Guide - Page 31
Verifying the IP settings, Performing browser fax setup, To print a network setup
 |
UPC - 734646047227
View all Lexmark C772N manuals
Add to My Manuals
Save this manual to your list of manuals |
Page 31 highlights
Scanner setup Verifying the IP settings 1 Print another network setup page. Look under the "TCP/IP" heading, and make sure the IP address, netmask, and gateway are correct. See To print a network setup page on page 29 if you need help. 2 Ping the printer, and verify that it responds. At a command prompt on a network computer, type ping followed by the new printer IP address (for example, 192.168.0.11). Note: On Windows computers, click Start Æ Programs Æ Command prompt (or Accessories Æ Command prompt if using Windows 2000). If the printer is active on the network, a reply is sent. Performing browser fax setup Note: Configuration is a task usually done by a system support person. If you are prompted for a password during the following instructions, see your system support person for help. 1 Type the IP address of the MFP in the URL field of your browser (for example, http://192.168.236.24), and then press Enter. 2 Click Configuration. 3 Under the MFP heading, click Fax Setup. 4 Click Configuration. If you are changing fax modes, you must click Submit before you can access the configuration page. Note: During MFP power up, if the print server is configured to use Network Time Protocol (NTP) time, the current date and time are provided. However, you must set the time zone to get the correct time. 5 Enter the required FCC information: • Date and time (current date and time) • Station name (personal name or company name) • Station number (fax phone line number) 6 Select the Time Zone, such as Eastern (USA and Canada, Eastern Standard Time). This sets the required information. 7 Set your options for Rings to Answer, and so on. 8 After you finish entering the information, click Submit. Changing optional settings such as setting up a fax transmission log, creating permanent fax destinations, and enabling the fax server function can be changed through your browser or the MFP control panel. Note: If your region supports caller ID, you may have to change the default setting. There are two settings available; FSK (pattern 1) and DTMF (pattern 2). Contact your telecommunications company or switch the settings if the MFP does not identify incoming calls. Fax setup 30