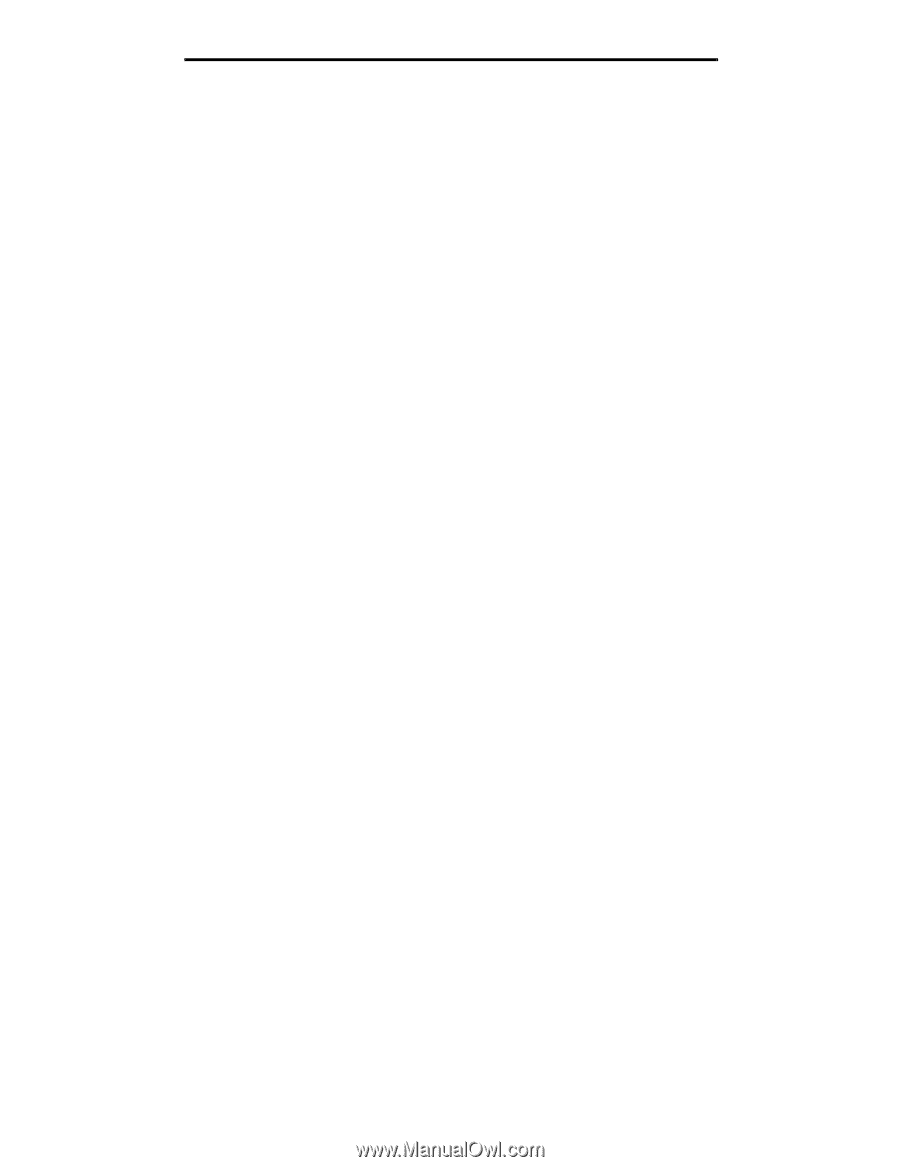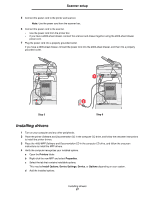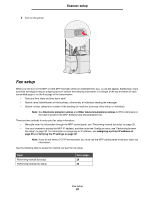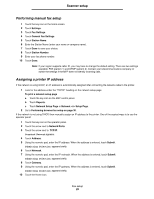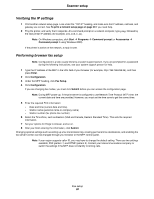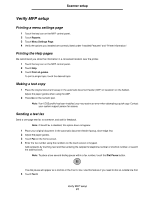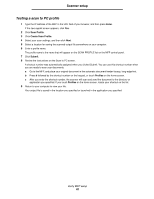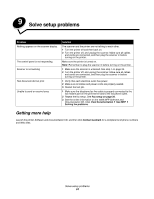Lexmark C772N C77x - Setup Guide - Page 33
Testing a scan to PC profile, Enter, Scan Profile, Create Scan Profile, Submit, Profiles - review
 |
UPC - 734646047227
View all Lexmark C772N manuals
Add to My Manuals
Save this manual to your list of manuals |
Page 33 highlights
Scanner setup Testing a scan to PC profile 1 Type the IP address of the MFP in the URL field of your browser, and then press Enter. If the Java applet screen appears, click Yes. 2 Click Scan Profile. 3 Click Create Scan Profile. 4 Select your scan settings, and then click Next. 5 Select a location for saving the scanned output file somewhere on your computer. 6 Enter a profile name. The profile name is the name that will appear on the SCAN PROFILE list on the MFP control panel. 7 Click Submit. 8 Review the instructions on the Scan to PC screen. A shortcut number was automatically assigned when you clicked Submit. You can use this shortcut number when you are ready to scan your documents. a Go to the MFP, and place your original document in the automatic document feeder faceup, long-edge first. b Press # followed by the shortcut number on the keypad, or touch Profiles on the home screen. c After you enter the shortcut number, the scanner will scan and send the document to the directory or application you specified. If you touch Profiles on the home screen, locate your shortcut on the list. 9 Return to your computer to view your file. Your output file is saved in the location you specified or launched in the application you specified. Verify MFP setup 32