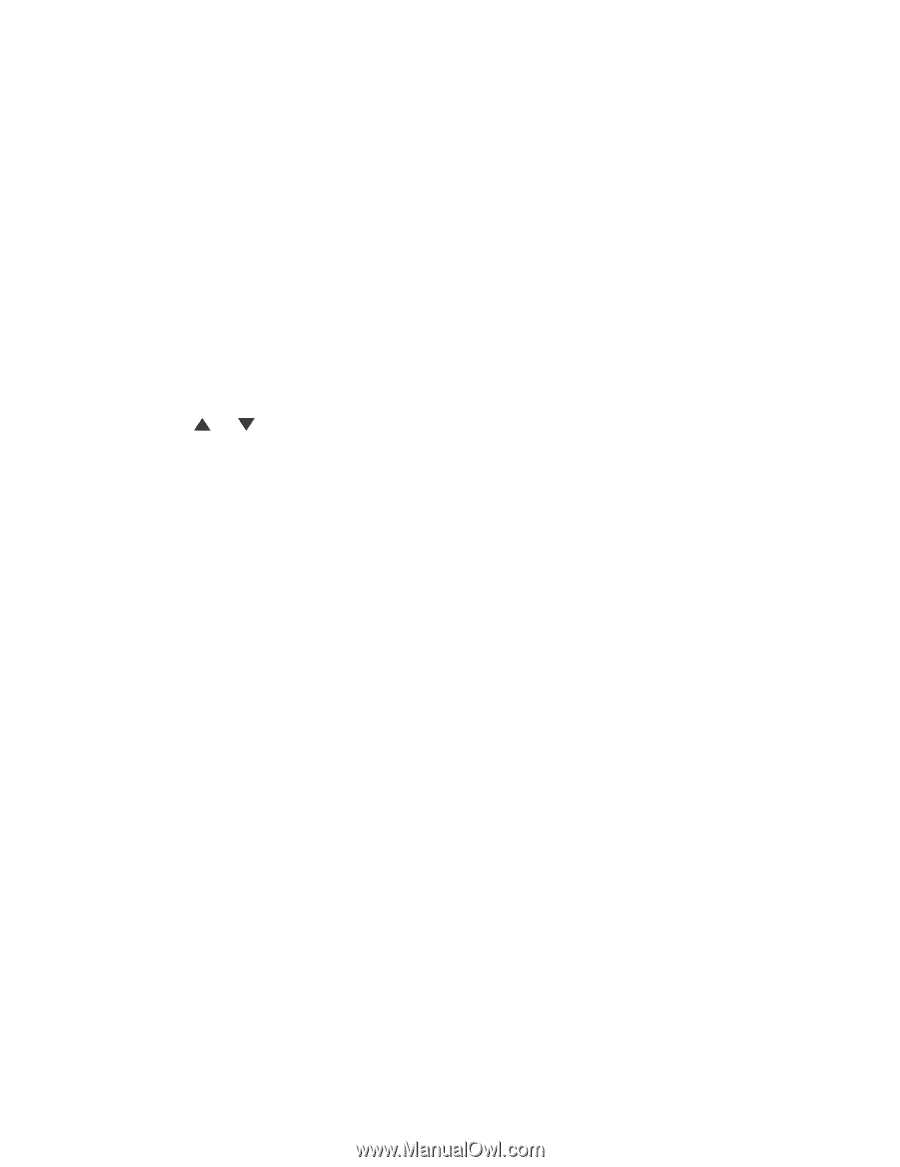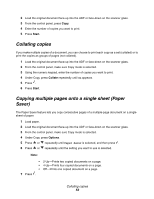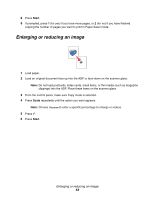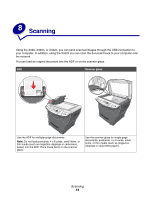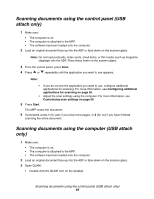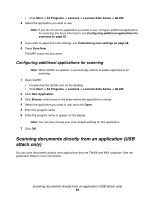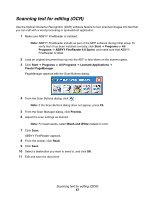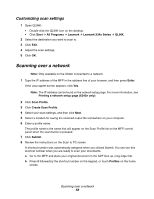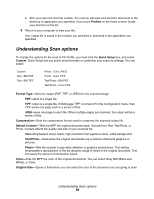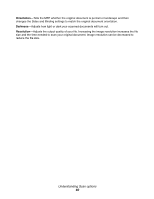Lexmark X342N User's Guide - Page 55
Scanning documents using the control panel (USB attach only) - scanner software
 |
UPC - 734646256292
View all Lexmark X342N manuals
Add to My Manuals
Save this manual to your list of manuals |
Page 55 highlights
Scanning documents using the control panel (USB attach only) 1 Make sure: • The computer is on. • The computer is attached to the MFP. • The software has been loaded onto the computer. 2 Load an original document face-up into the ADF or face-down on the scanner glass. Note: Do not load postcards, index cards, small items, or thin media (such as magazine clippings) into the ADF. Place these items on the scanner glass. 3 From the control panel, press Scan. 4 Press or repeatedly until the application you want to use appears. Note: • If you do not see the application you want to use, configure additional applications for scanning. For more information, see Configuring additional applications for scanning on page 56. • Adjust the scan settings using the computer. For more information, see Customizing scan settings on page 58. 5 Press Start. The MFP scans the document. 6 If prompted, press 1 (for yes) if you have more pages, or 2 (for no) if you have finished scanning the entire document. Scanning documents using the computer (USB attach only) 1 Make sure: • The computer is on. • The computer is attached to the MFP. • The software has been loaded onto the computer. 2 Load an original document face-up into the ADF or face-down on the scanner glass. 3 Open QLINK: • Double-click the QLINK icon on the desktop. Scanning documents using the control panel (USB attach only) 55