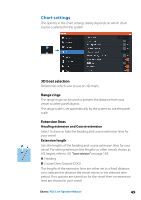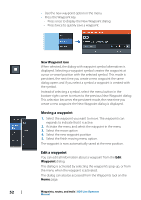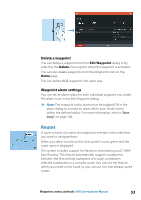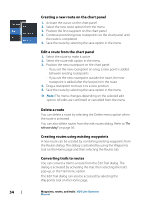Lowrance HDS-7 LIVE HDS Live Operator Manual - Page 52
New Waypoint icon, Moving a waypoint
 |
View all Lowrance HDS-7 LIVE manuals
Add to My Manuals
Save this manual to your list of manuals |
Page 52 highlights
• Use the new waypoint option in the menu • Press the Waypoint key - Press once to display the New Waypoint dialog - Press twice to quickly save a waypoint. New Waypoint icon When selected, the dialog with waypoint symbol alternatives is displayed. Selecting a waypoint symbol creates the waypoint at cursor or vessel position with the selected symbol. This mode is persistent, the next time you create a new waypoint the same dialog opens and if you select a symbol a waypoint is created with the symbol. Instead of selecting a symbol, select the menu button in the bottom-right corner to return to the previous New Waypoint dialog. This selection becomes the persistent mode, the next time you create a new waypoint the New Waypoint dialog is displayed. Moving a waypoint 1. Select the waypoint you want to move. The waypoint icon expands to indicate that it is active. 2. Activate the menu and select the waypoint in the menu 3. Select the move option 4. Select the new waypoint position 5. Select the finish moving menu option. The waypoint is now automatically saved at the new position. Edit a waypoint You can edit all information about a waypoint from the Edit Waypoint dialog. This dialog is activated by selecting the waypoint's pop-up, or from the menu when the waypoint is activated. The dialog can also be accessed from the Waypoints tool on the Home page. 52 Waypoints, routes, and trails | HDS Live Operator Manual