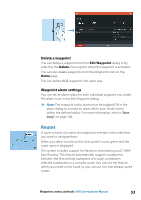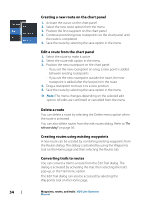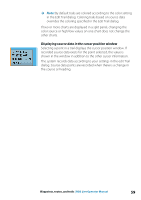Lowrance HDS-7 LIVE HDS Live Operator Manual - Page 58
Color trails based on data, A colored trail represents only one source at a time. If you switch
 |
View all Lowrance HDS-7 LIVE manuals
Add to My Manuals
Save this manual to your list of manuals |
Page 58 highlights
You can select to position trail points based on time settings, distance, or by letting the system position a trail point automatically when a course change is registered. Ú Note: The Trails option must also be turned ON in the panel settings dialog to be visible. The trail can be colored two ways: • Select the trail in the Trails dialog and set the color for the entire trail in the Edit Trail dialog. • Select to let the system color the trail based on source data and high/low settings. Refer to "Color trails based on data" on page 58. Color trails based on data A trail can be colored based on what source data and the high/low limits you set: • Specify the source (data type) to be colored. To turn off coloring, select source None. • Select the high and low options to set high and low values (after you specify the source). A colored trail represents only one source at a time. If you switch from one source to another, then the colors represent the newly selected source. The colors can be shades of green, yellow, and red. Green is for the high limit you set. Yellow is the value that is the average of the high and low. Red is for the low limit. If the value is between the high and the middle values, it appears as a greenish-yellow color. If the value is between the middle and the low, it appears as an orange color. 58 Waypoints, routes, and trails | HDS Live Operator Manual