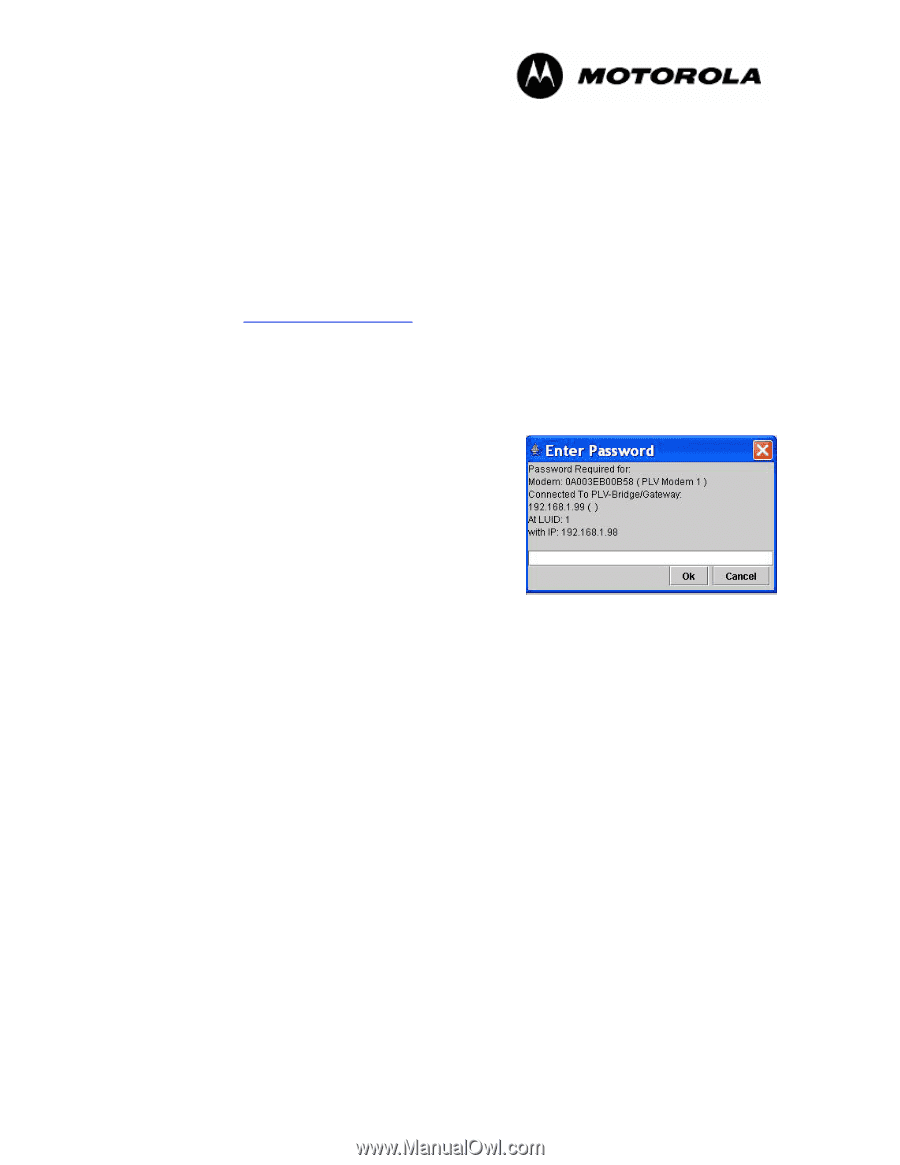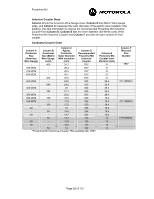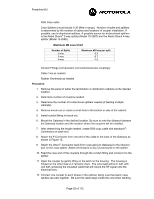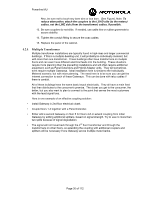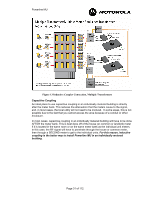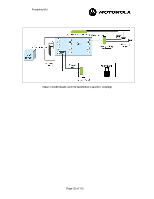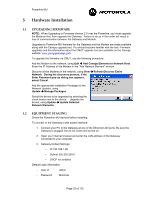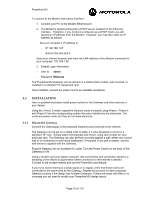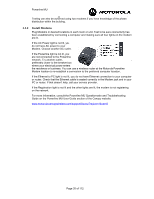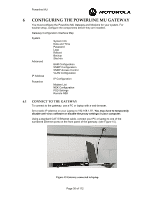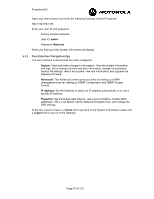Motorola 2700 User Manual - Page 33
Hardware Installation
 |
View all Motorola 2700 manuals
Add to My Manuals
Save this manual to your list of manuals |
Page 33 highlights
Powerline MU 5 Hardware Installation 5.1 UPGRADING FIRMWARE NOTE: When Upgrading to Firmware Version 2.0 over the Powerline, you must upgrade the Modems first, then upgrade the Gateway. Failure to do so in this order will result in loss of communication between the Gateway and Modem. Upgrades to Powerline MU firmware for the Gateway and the Modem are made available along with the Canopy upgrade tool. You should become familiar with the tool. Firmware upgrades and the information about the CNUT upgrade tool are available on the Canopy website: www.canopywireless.com. To upgrade the firmware via CNUT, use the following procedure: Add the Modem to the network, using Edit Add Canopy Elements to Network Root. Enter the IP Address of the Modem in the "Add Network Element" window. Discover all the Modems in the network, using View Network. During the discovery process, if the Enter Password pop-up dialog box appears, select Cancel. Refresh/Discover Entire Add the appropriate Installation Packages to the Network Updater, using Update Manage Packages. Select the device to be upgraded by selecting the check boxes next to the device. Upgrade the device, using Update Update Selected Network Elements. 5.2 EQUIPMENT STAGING Check the Powerline MU devices before installing. To connect to the Gateway's web based interface: 1. Connect your PC to the Gateway at one of the Ethernet LAN ports. Be sure the Gateway is plugged into an AC outlet and turned on. 2. Open your Internet browser and enter the LAN address of the Gateway connected to your computer. 3. Gateway Default Settings: • IP 192.168.1.99 • Subnet 255.255.255.0 • DHCP not enabled Default Login information - User id admin - Password Motorola Page 33 of 112