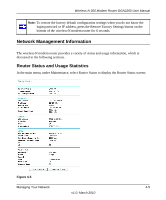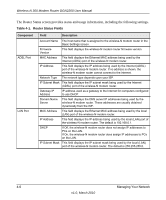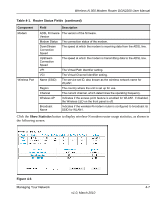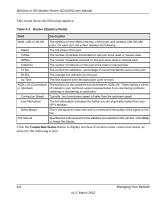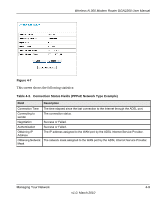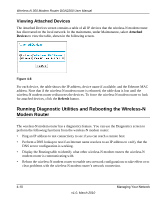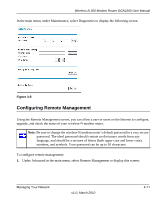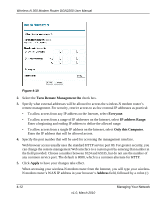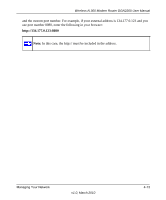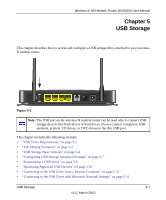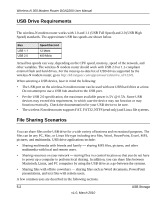Netgear DGN2200 DGN2200 User Manual - Page 60
Viewing Attached Devices, Running Diagnostic Utilities and Rebooting the Wireless-N Modem Router - wireless not working
 |
UPC - 606449067279
View all Netgear DGN2200 manuals
Add to My Manuals
Save this manual to your list of manuals |
Page 60 highlights
Wireless-N 300 Modem Router DGN2200 User Manual Viewing Attached Devices The Attached Devices screen contains a table of all IP devices that the wireless-N modem router has discovered on the local network. In the main menu, under Maintenance, select Attached Devices to view the table, shown in the following screen. Figure 4-8 For each device, the table shows the IP address, device name if available, and the Ethernet MAC address. Note that if the wireless-N modem router is rebooted, the table data is lost until the wireless-N modem router rediscovers the devices. To force the wireless-N modem router to look for attached devices, click the Refresh button. Running Diagnostic Utilities and Rebooting the Wireless-N Modem Router The wireless-N modem router has a diagnostics feature. You can use the Diagnostics screen to perform the following functions from the wireless-N modem router: • Ping an IP address to test connectivity to see if you can reach a remote host. • Perform a DNS lookup to test if an Internet name resolves to an IP address to verify that the DNS server configuration is working. • Display the Routing table to identify what other wireless-N modem routers the wireless-N modem router is communicating with. • Reboot the wireless-N modem router to enable new network configurations to take effect or to clear problems with the wireless-N modem router's network connection. 4-10 v1.0, March 2010 Managing Your Network