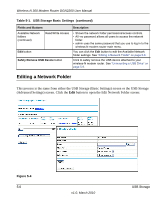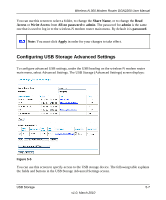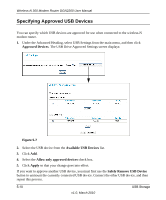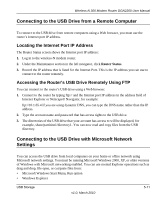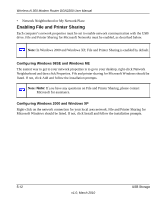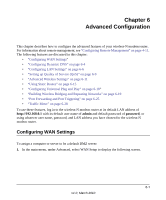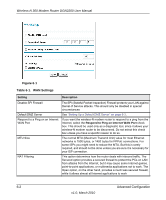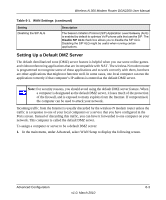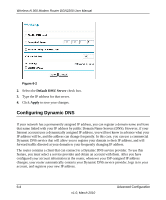Netgear DGN2200 DGN2200 User Manual - Page 74
Connecting to the USB Drive from a Remote Computer, Locating the Internet Port IP Address - drops connection
 |
UPC - 606449067279
View all Netgear DGN2200 manuals
Add to My Manuals
Save this manual to your list of manuals |
Page 74 highlights
Wireless-N 300 Modem Router DGN2200 User Manual Connecting to the USB Drive from a Remote Computer To connect to the USB drive from remote computers using a Web browser, you must use the router's Internet port IP address. Locating the Internet Port IP Address The Router Status screen shows the Internet port IP address: 1. Log in to the wireless-N modem router. 2. Under the Maintenance section in the left navigator, click Router Status. 3. Record the IP address that is listed for the Internet Port. This is the IP address you can use to connect to the router remotely. Accessing the Router's USB Drive Remotely Using FTP You can connect to the router's USB drive using a Web browser: 1. Connect to the router by typing ftp:// and the Internet port IP address in the address field of Internet Explorer or Netscape® Navigator, for example: ftp://10.1.65.4 If you are using dynamic DNS, you can type the DNS name rather than the IP address. 2. Type the account name and password that has access rights to the USB drive. 3. The directories of the USB drive that your account has access to will be displayed, for example, share/partition1/directory1. You can now read and copy files from the USB directory. Connecting to the USB Drive with Microsoft Network Settings You can access the USB drive from local computers on your home or office network using Microsoft network settings. You must be running Microsoft Windows 2000, XP, or older versions of Windows with Microsoft networking enabled. You can use normal Explorer operations such as drag and drop, file open, or cut/paste files from: • Microsoft Windows Start Menu, Run option • Windows Explorer USB Storage v1.0, March 2010 5-11