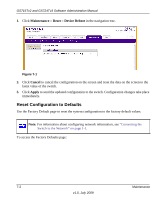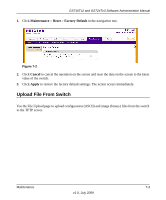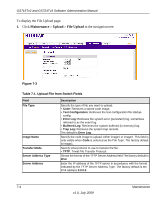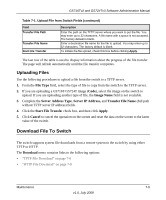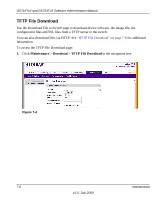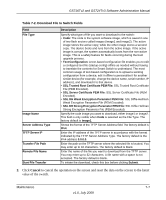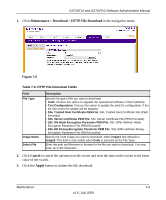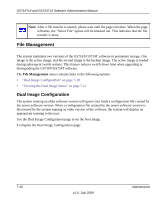Netgear GS716Tv2 GS716Tv2/GS724Tv3 Software Admin Manual - Page 211
Uploading Files, Download File To Switch
 |
View all Netgear GS716Tv2 manuals
Add to My Manuals
Save this manual to your list of manuals |
Page 211 highlights
GS716Tv2 and GS724Tv3 Software Administration Manual Table 7-1. Upload File from Switch Fields (continued) Field Transfer File Path Transfer File Name Start File Transfer Description Enter the path on the TFTP server where you want to put the file. You may enter up to 32 characters. A file name with a space is not accepted. The factory default is blank. Enter a destination file name for the file to upload. You may enter up to 32 characters. The factory default is blank. To initiate the file upload, check this box before clicking Apply. The last row of the table is used to display information about the progress of the file transfer. The page will refresh automatically until the file transfer completes. Uploading Files Use the following procedures to upload a file from the switch to a TFTP server. 1. From the File Type field, select the type of file to copy from the switch to the TFTP server. 2. If you are uploading a GS716T/GS724T image (Code), select the image on the switch to upload. If you are uploading another type of file, the Image Name field is not available. 3. Complete the Server Address Type, Server IP Address, and Transfer File Name (full path without TFTP server IP address) fields. 4. Click the Start File Transfer check box, and then click Apply. 5. Click Cancel to cancel the operation on the screen and reset the data on the screen to the latest value of the switch. Download File To Switch The switch supports system file downloads from a remote system to the switch by using either TFTP or HTTP. The Download menu contains links to the following options: • "TFTP File Download" on page 7-6 • "HTTP File Download" on page 7-8 Maintenance 7-5 v1.0, July 2009