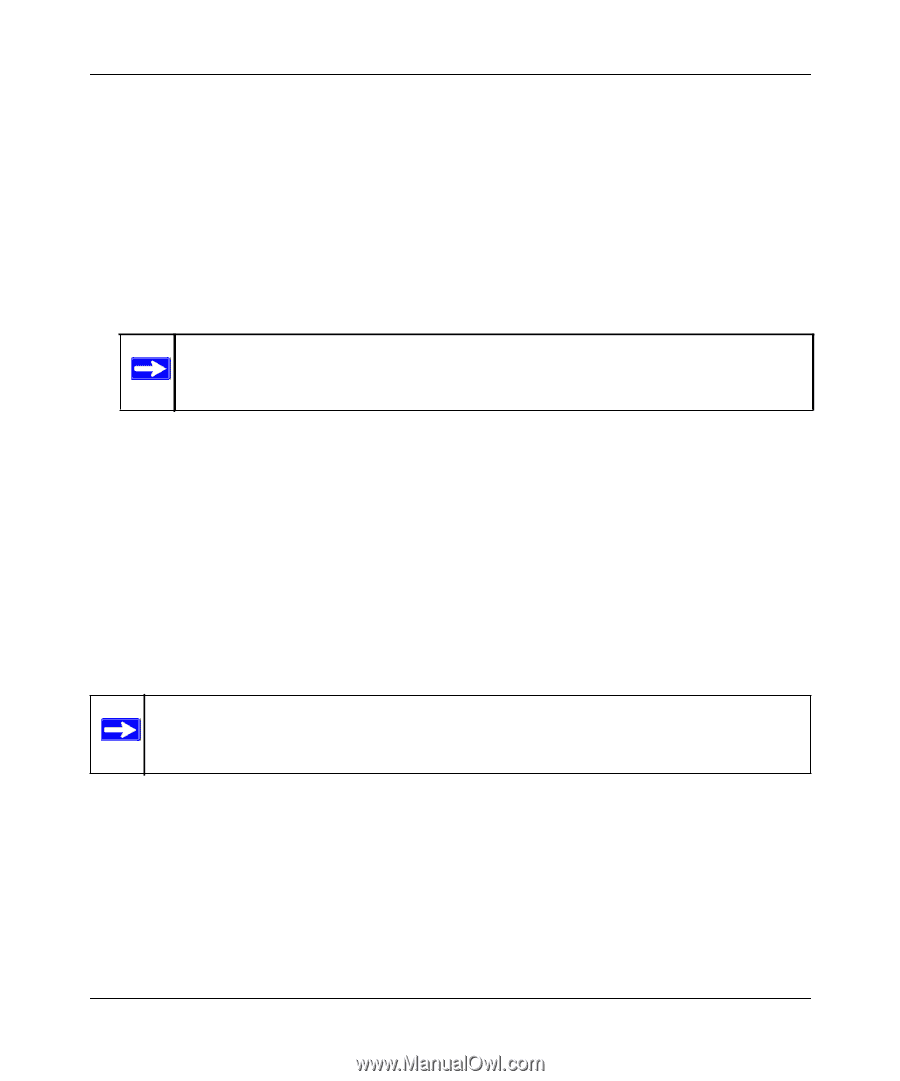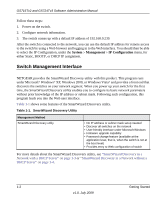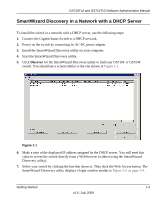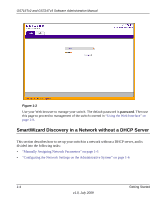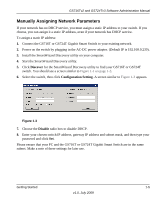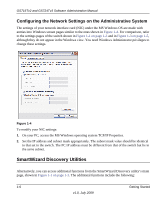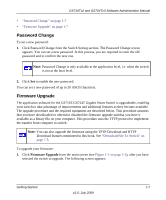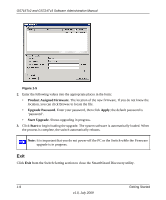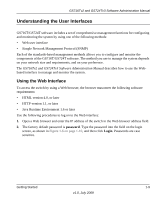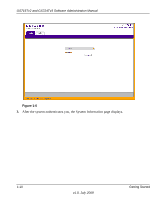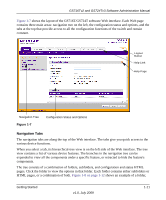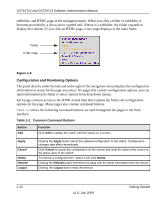Netgear GS716Tv2 GS716Tv2/GS724Tv3 Software Admin Manual - Page 23
Password Change, Firmware Upgrade - firmware download
 |
View all Netgear GS716Tv2 manuals
Add to My Manuals
Save this manual to your list of manuals |
Page 23 highlights
GS716Tv2 and GS724Tv3 Software Administration Manual • "Password Change" on page 1-7 • "Firmware Upgrade" on page 1-7 Password Change To set a new password: 1. Click Password Change from the Switch Setting section. The Password Change screen appears. You can set a new password. In this process, you are required to enter the old password and to confirm the new one. Note: Password Change is only available at the application level, i.e. when the switch is not at the boot level. 2. Click Set to enable the new password. You can set a new password of up to 20 ASCII characters. Firmware Upgrade The application software for the GS716T/GS724T Gigabit Smart Switch is upgradeable, enabling your switch to take advantage of improvements and additional features as they become available. The upgrade procedure and the required equipment are described below. This procedure assumes that you have downloaded or otherwise obtained the firmware upgrade and that you have it available as a binary file on your computer. This procedure uses the TFTP protocol to implement the transfer from computer to switch. Note: You can also upgrade the firmware using the TFTP Download and HTTP Download features mentioned in this book. See "Download File To Switch" on page 7-5. To upgrade your firmware: 1. Click Firmware Upgrade from the main screen (see Figure 1-1 on page 1-3), after you have selected the switch to upgrade. The following screen appears: Getting Started 1-7 v1.0, July 2009