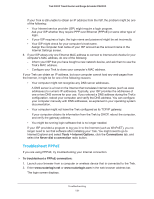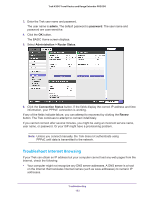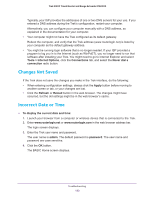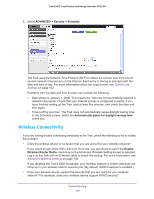Netgear PR2000 User Manual (Non-Cellular Version) - Page 129
WiFi LED is Off, Cannot Log In to the Trek
 |
View all Netgear PR2000 manuals
Add to My Manuals
Save this manual to your list of manuals |
Page 129 highlights
Trek N300 Travel Router and Range Extender PR2000 WiFi LED is Off If the WiFi LED stays off, check to see if the Enable Wireless Router Radio check box on the Advanced Wireless Setting screen is selected. The WiFi LED is lit when the wireless radio is turned on. Log in to the Trek with an Ethernet cable to check this setting. For more information, see Advanced Wireless Settings on page 109. Cannot Log In to the Trek If you cannot log in to the Trek from a computer on your local network, check the following: • If you are using an Ethernet-connected computer, check the Ethernet connection between the computer and the Trek. For more information, see Check Ethernet Cable Connections on page 127. • Make sure that your computer's IP address is on the same subnet as the Trek. If you are using the recommended addressing scheme, your computer's address is in the range of 192.168.168.2 to 192.168.168.200. • If your computer's IP address is shown as 169.254.x.x, recent versions of Windows and Mac OS generate and assign an IP address if the computer cannot reach a DHCP server. These autogenerated addresses are in the range of 169.254.x.x. If your IP address is in this range, check the connection from the computer to the Trek, and reboot your computer. • If your Trek's IP address was changed and you do not know the current IP address, clear the Trek's configuration to factory defaults. This sets the Trek's IP address to 192.168.168.1. For more information, see Factory Settings on page 139. • Make sure that your browser has Java, JavaScript, or ActiveX enabled. If you are using Internet Explorer, click the Refresh button to be sure that the Java applet is loaded. • Try quitting the browser and launching it again. • Make sure that you are using the correct login information. The factory default login name is admin and the password is password. Make sure that Caps Lock is off when you enter this information. • If you are attempting to set up your NETGEAR Trek as an additional router behind an existing router in your network, consider replacing the existing router instead. NETGEAR does not support such a configuration. • If you are attempting to set up your NETGEAR Trek as a replacement for an ADSL gateway in your network, the Trek cannot perform many gateway services, for example, converting ADSL or cable data into Ethernet networking information. NETGEAR does not support such a configuration. Troubleshooting 129